¿No dispones de Microsoft Windows? Si tu ordenador personal es un Apple MAC con procesador Intel (i3, i5, i7, ...), es compatible con Microsoft Windows, por lo que puedes seguir esta guía para poder disponer de Windows 10 x64 en tu dispositivo Mac OS. Una vez tengas tu Windows 10 funcionando, ya podrás instalar CONTASOL y FACTUSOL (y todo lo que desees).
¿Qué vas a necesitar? Necesitarás descargar unas cosas y adquirir una licencia de Windows 10 x64:
¿No dispones de Microsoft Windows? Si tu ordenador personal es un Apple MAC con procesador Apple Silicon (M1, M2, M3...) y por tanto no es compatible con Microsoft Windows, sigue esta guía para poder disponer de una máquina virtual Windows 11 Pro dentro de tu dispositivo Mac OS. Una vez tengas tu Windows 11 virtual, ya podrás instalar CONTASOL y FACTUSOL (y todo lo que desees) dentro de esa máquina virtual.
A continuación puedes ver un vídeo paso-a-paso y posteriormente una guía también paso-a-paso con capturas de pantalla.
¿Qué vas a necesitar? Necesitarás descargar estas dos aplicaciones y adquirir una licencia de Windows 11 Pro:
Adicionalmente al vídeo anterior, te mostramos una serie de capturas de pantalla, también paso a paso, para que no te queden dudas de cómo realizar el procedimiento:
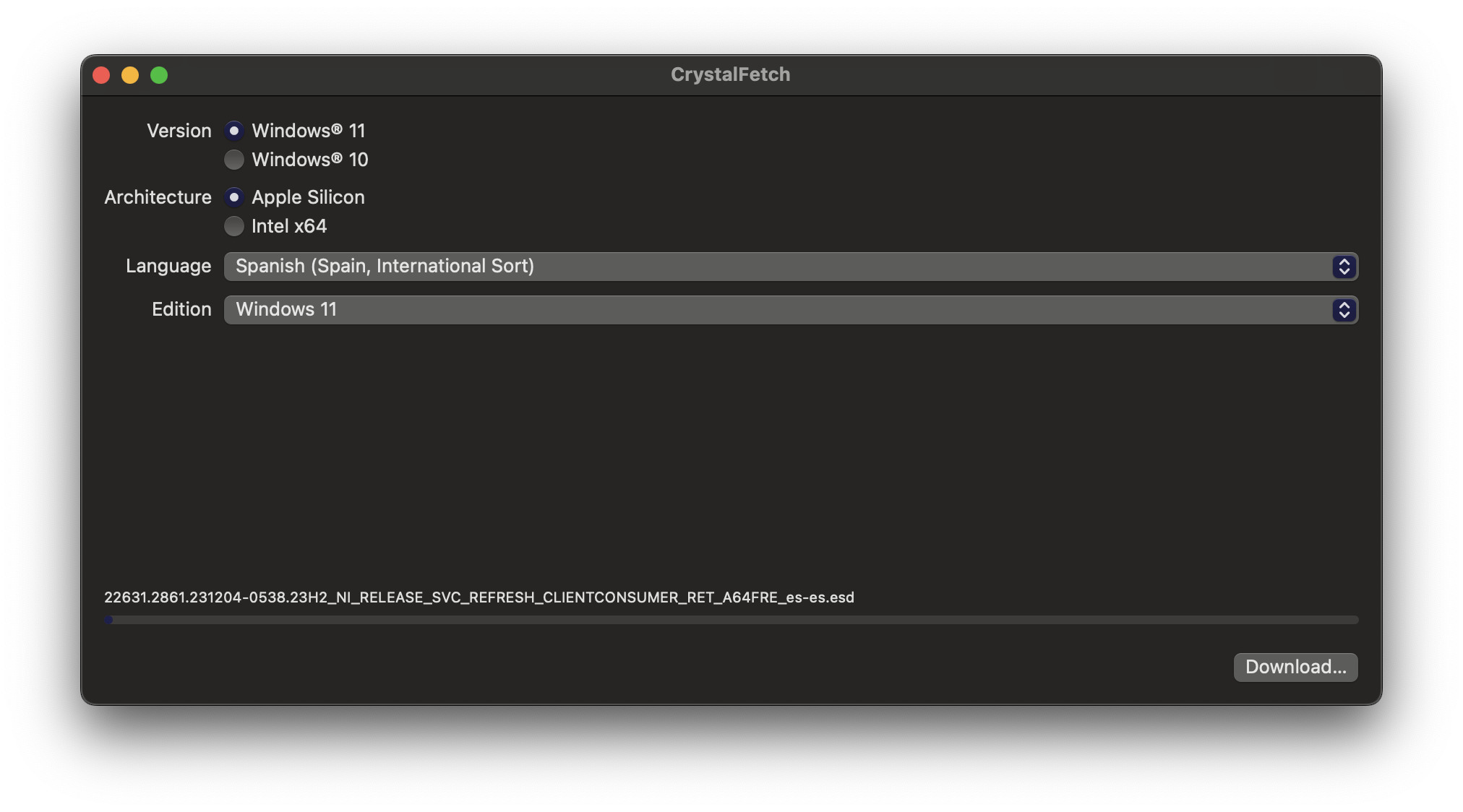
Instala y ejecuta la aplicación CrystaFetch, y selecciona estas opciones para DESCARGAR un fichero .ISO de Windows 11 Pro para arquitectura ARM (correspondiente a Apple Silicon) en español
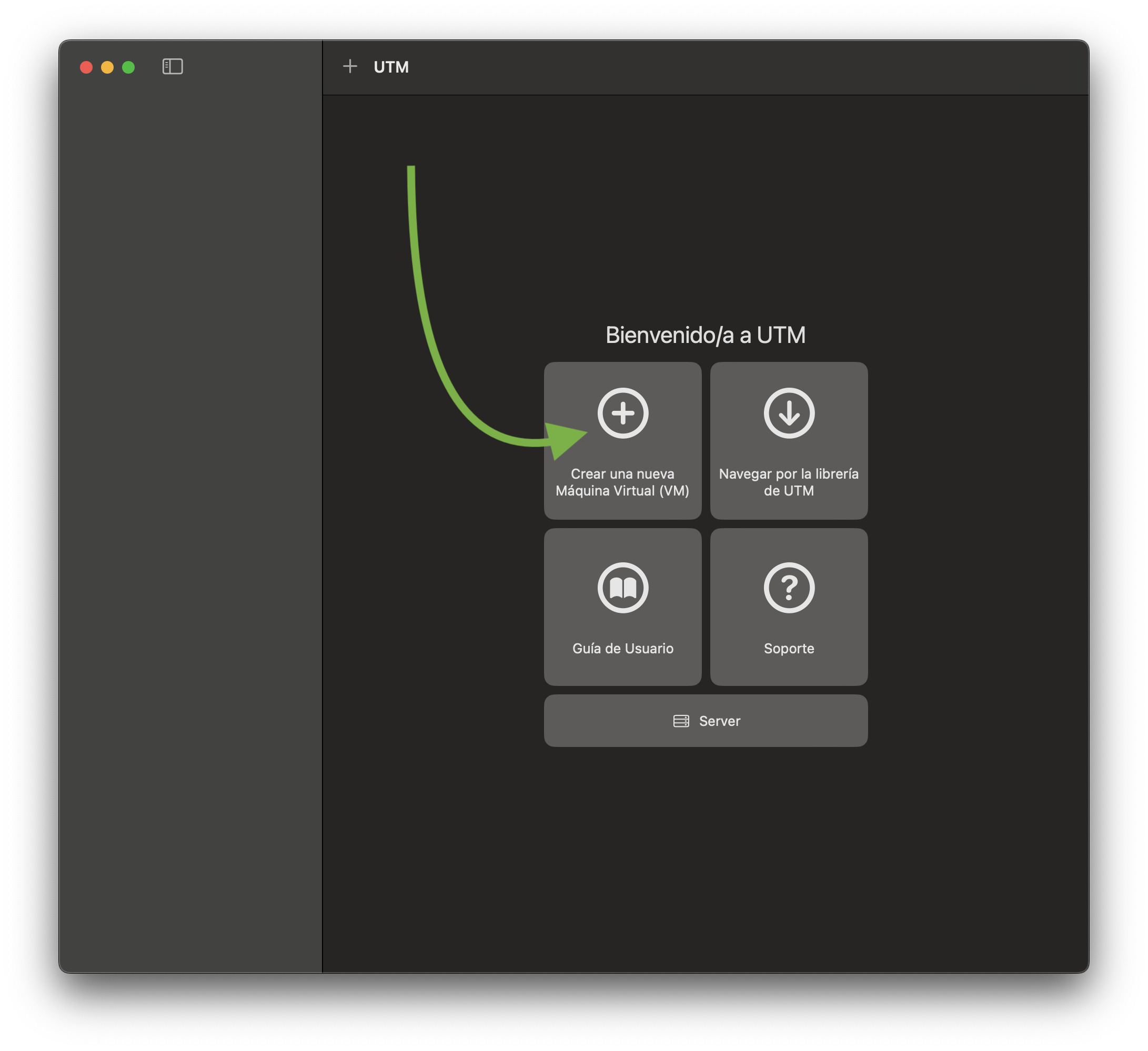
Instala y ejecuta la aplicación UTM Virtual Machines en tu MAC Apple Silicon. Crea tu máquina virtual.
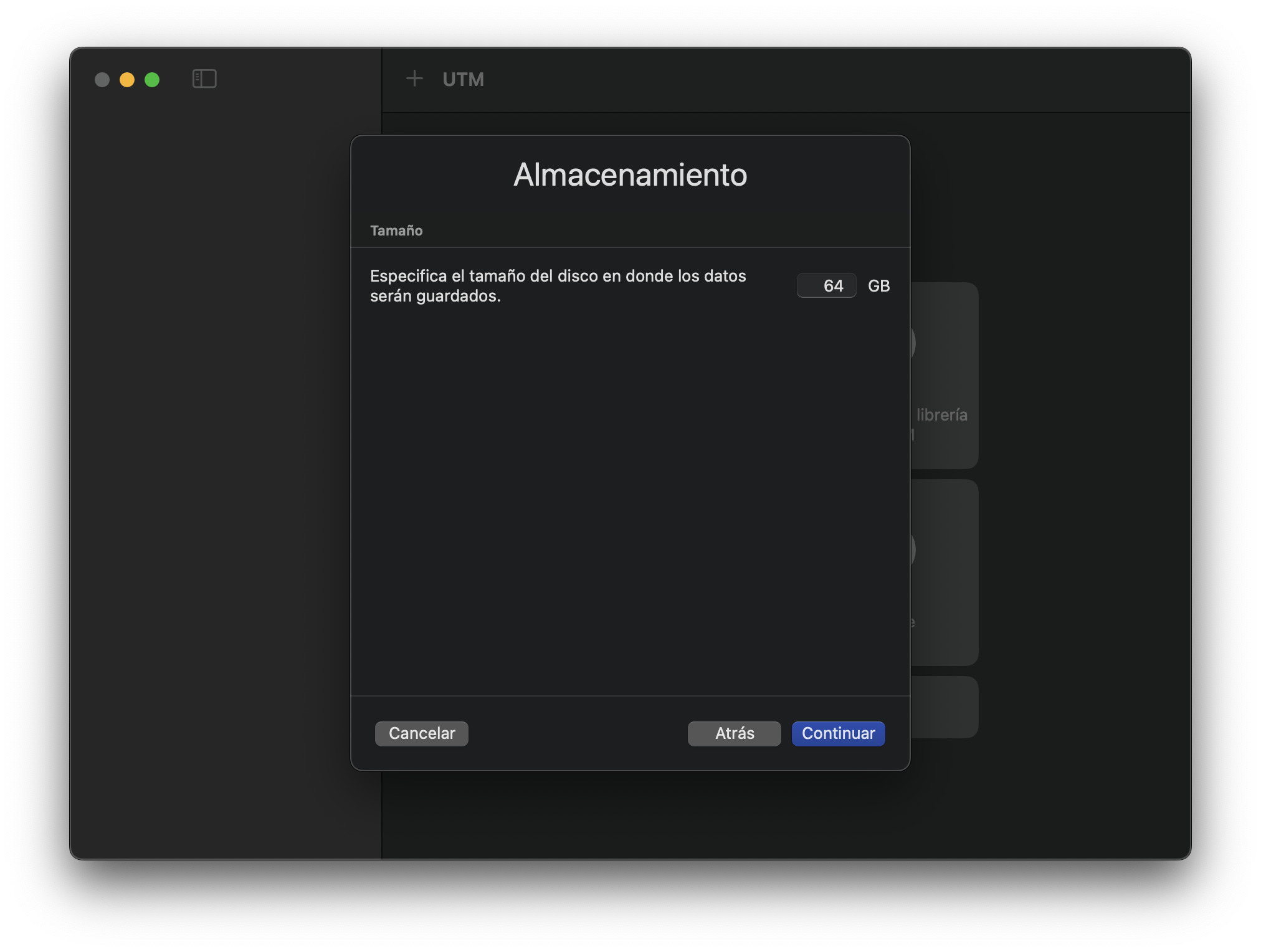
Asigna un tamaño de disco a la máquina virtual. Depende de cuánto espacio libre tengas en tu MAC. Es posible que 64GBytes sea un tamaño adecuado.
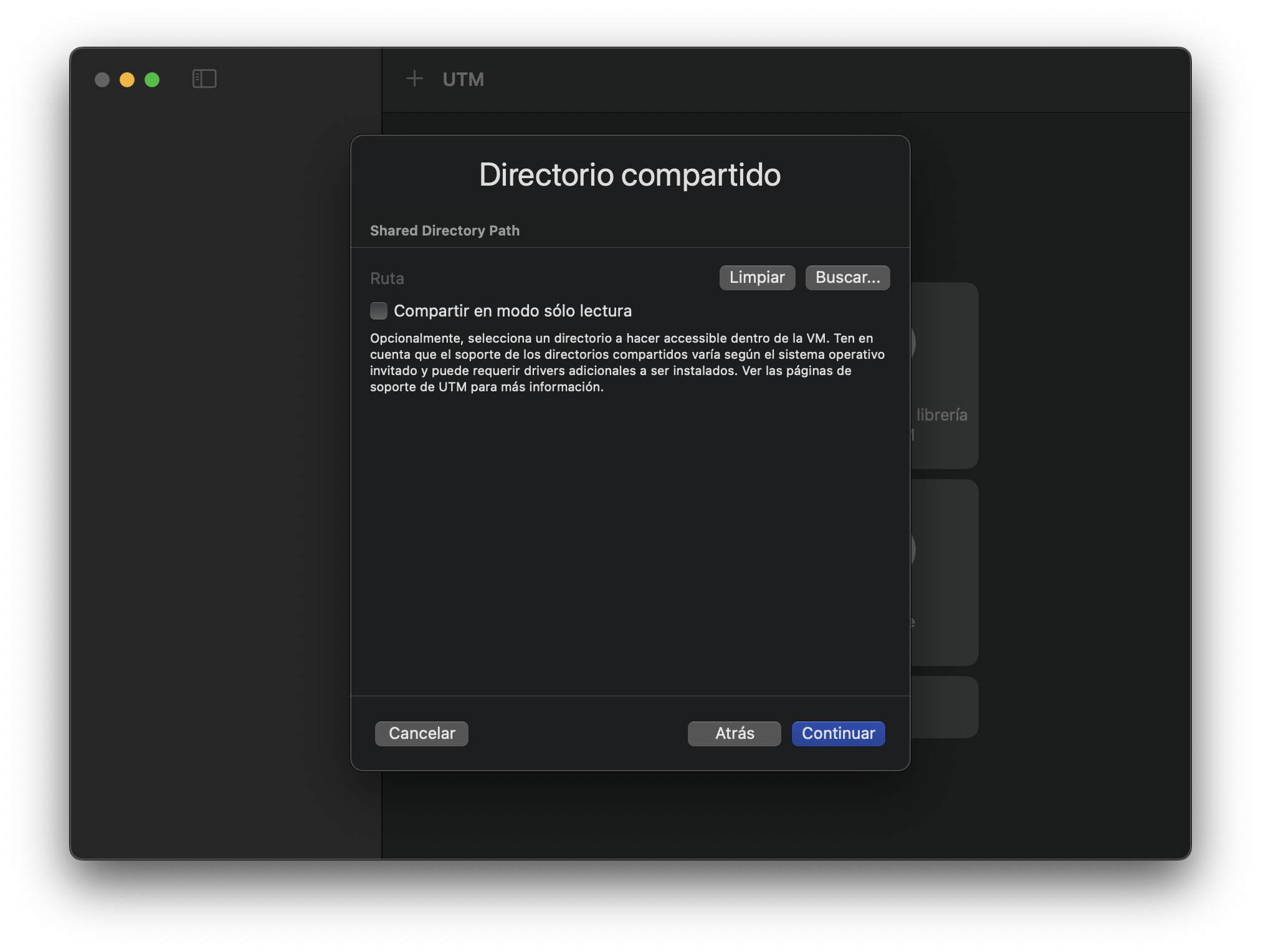
Crea en tu MAC un directorio para poder compartir ficheros entre el MAC y la máquina virtual. Te será útil para el día a día.
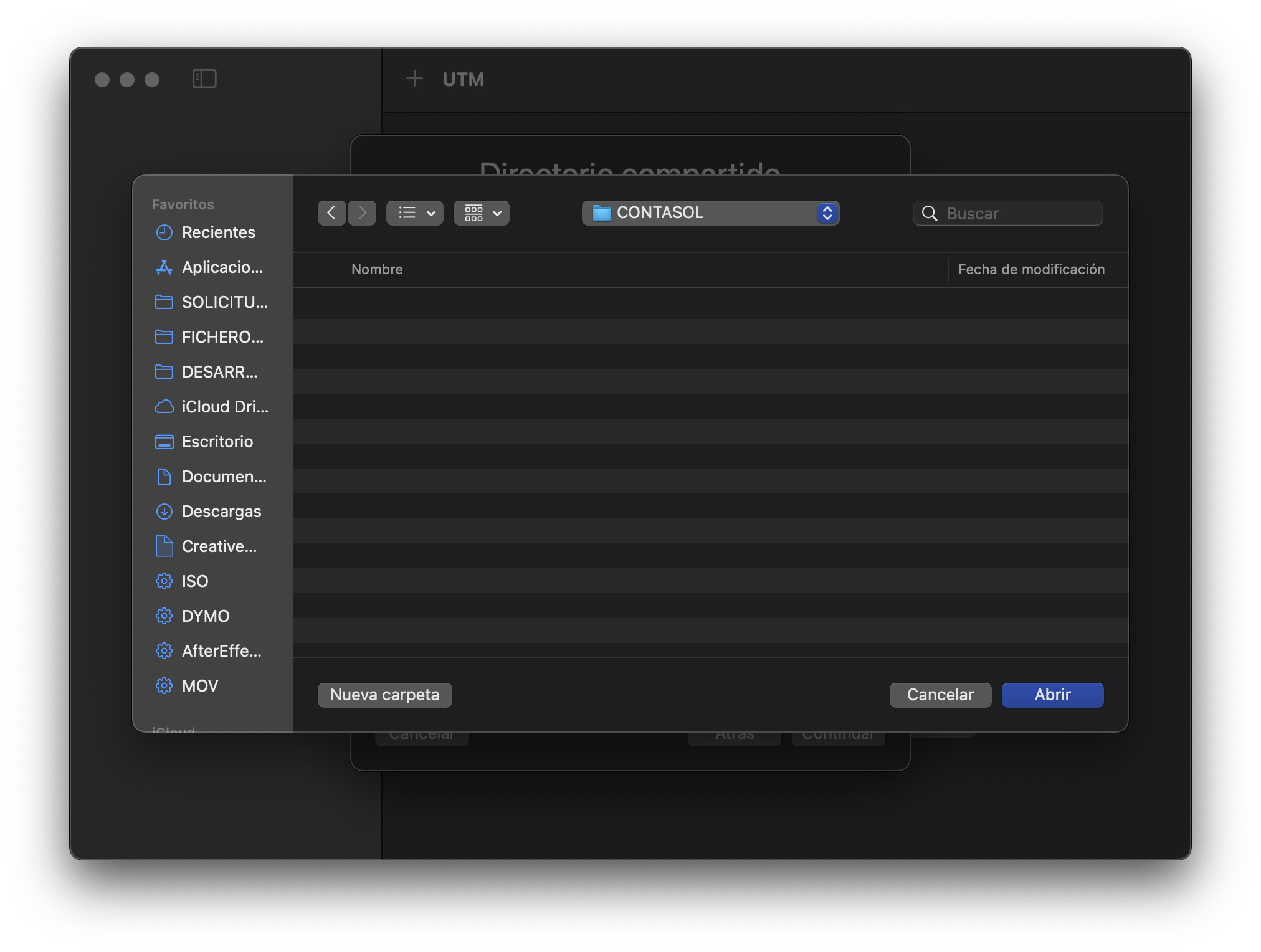
En nuestro caso hemos creado el directorio CONTASOL dentro de Documentos en el MAC, y ese es el que seleccionamos.
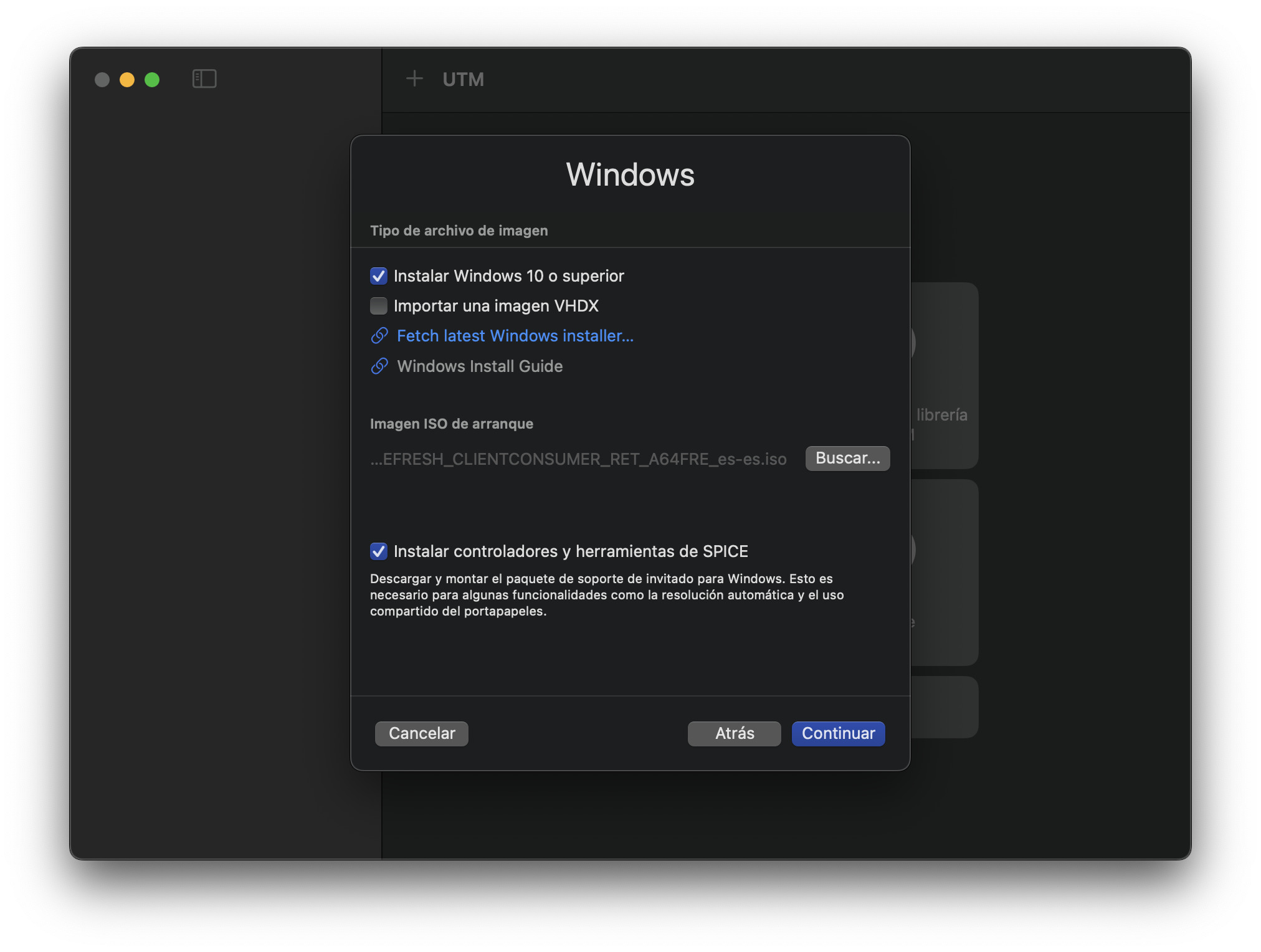
Elige el fichero .ISO descargado en el PASO 0 (PREVIO) como IMAGEN ISO DE ARRANQUE.
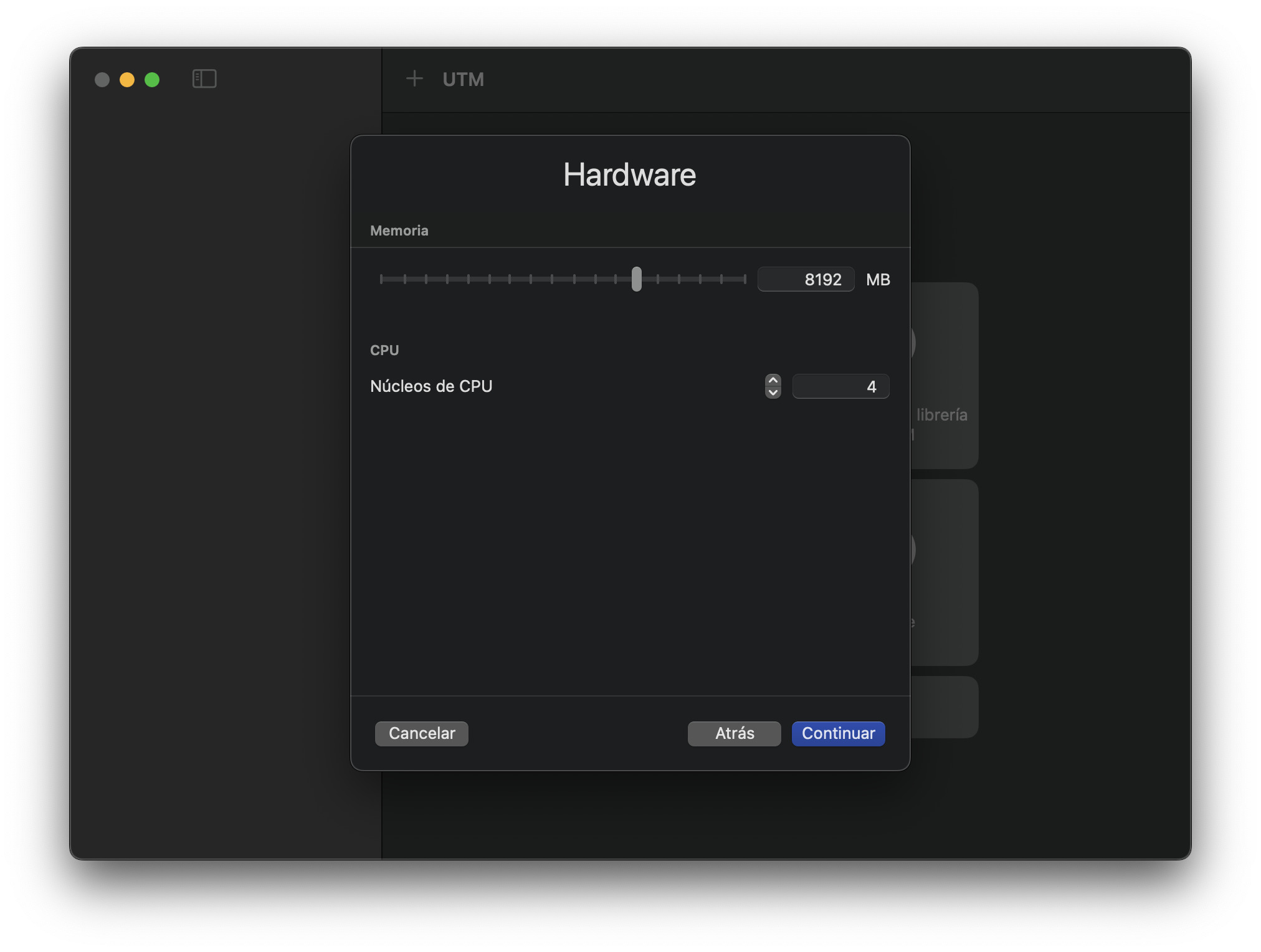
Nuevamente, dependiendo de las características de tu MAC, asígnale más o menos menoria y más o menos núcleos de procesador a la máquina virtual. Idealmente 8 GBytes de RAM, y 4 núcleos. Consideramos 3 GBytes y 2 núcleos como configuración mínima. Ten en cuenta que son núcleos y memoria que le serán "robados" a tu MAC cuando se ejecute la máquina virtual. Cuando esté apagada la máquina virtual Windows, vuelven a asignarse a tu MAC.
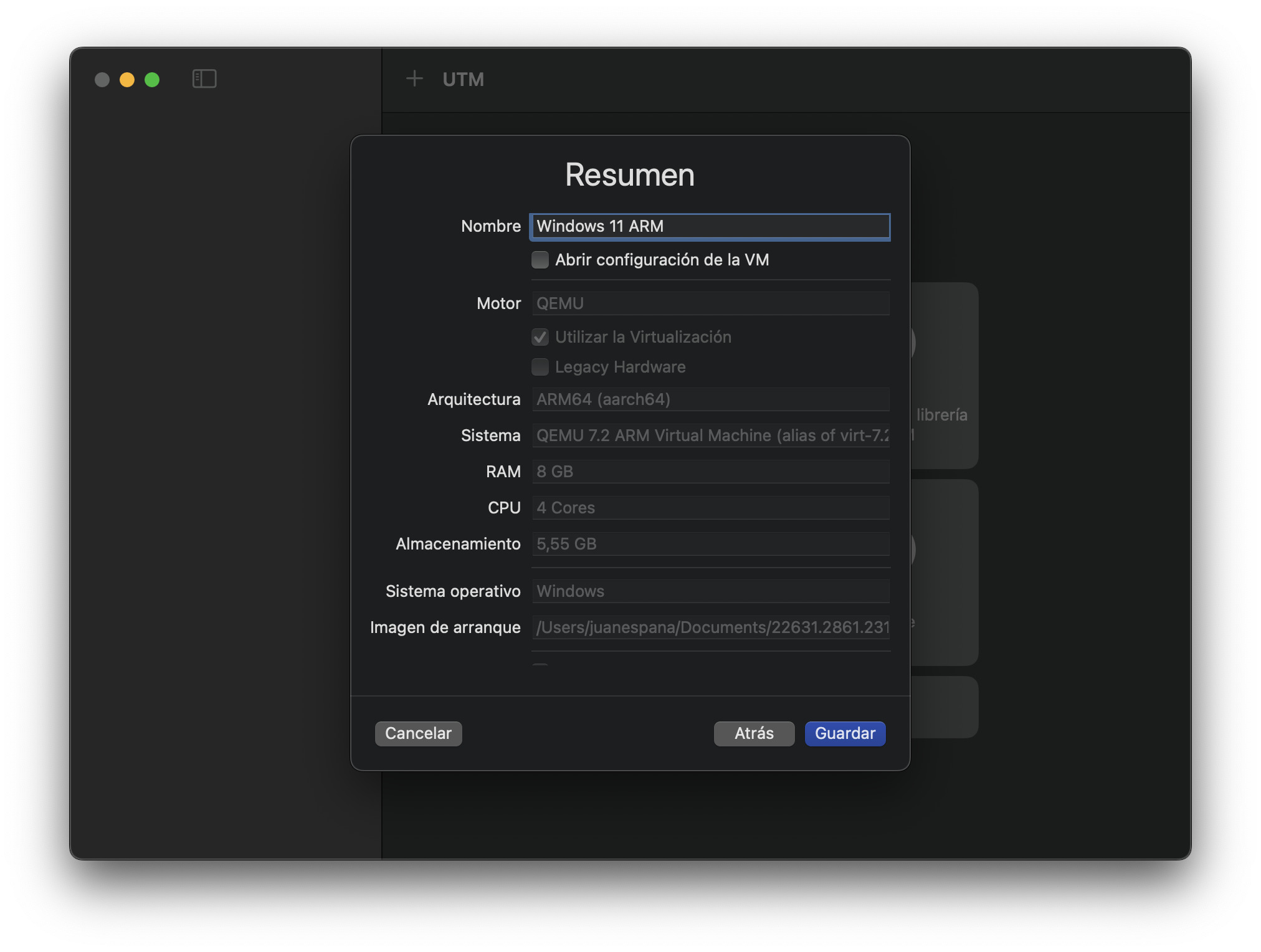
Ponle nombre a tu máquina virtual y revisa la configuración que has establecido en los pasos anteriores.
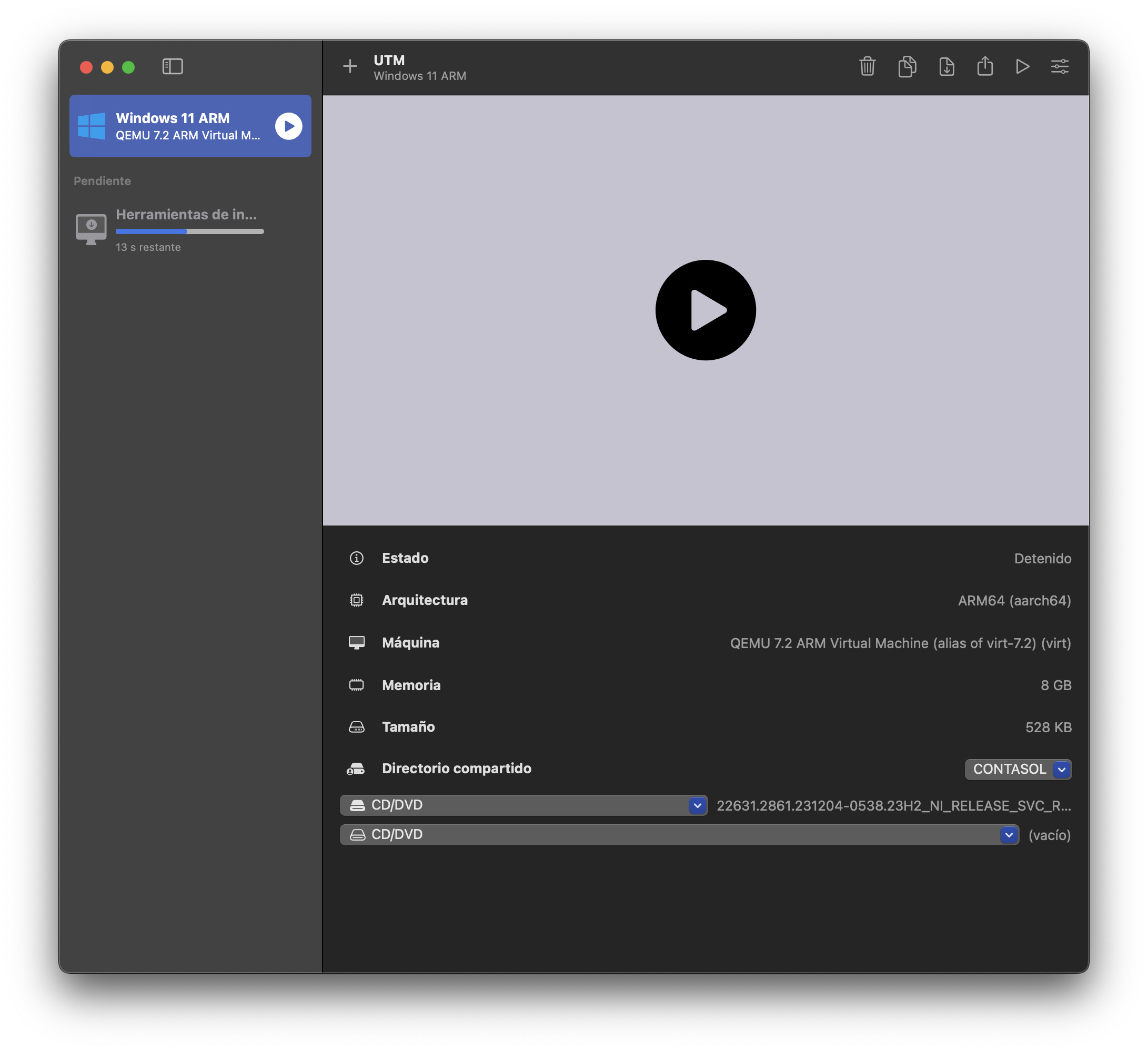
Arranca la máquina virtual para que Windows 11 Pro pueda instalarse.
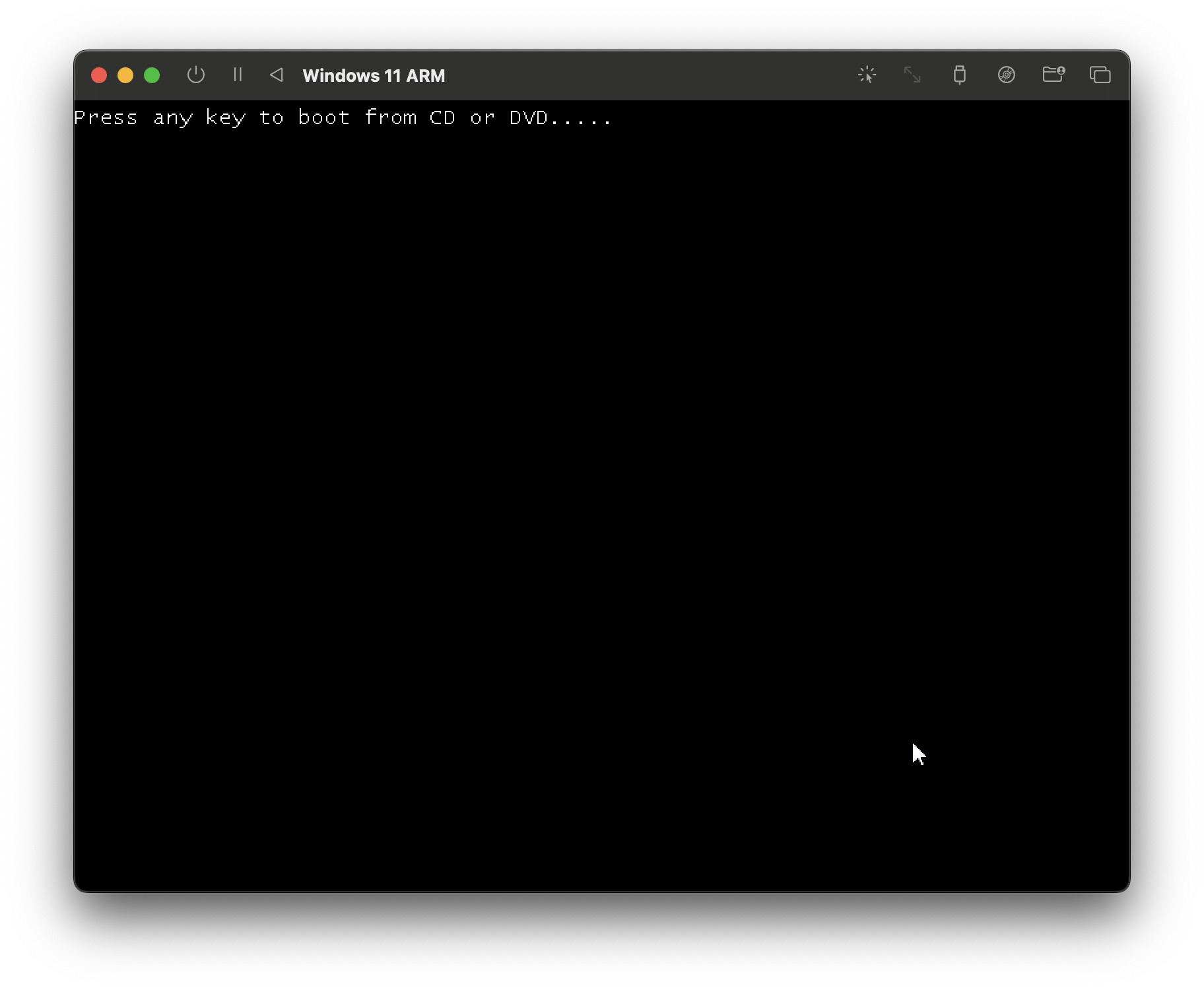
Acuérdate de presionar una tecla cuando te indique para que arranque con el fichero .ISO y pueda instalarse, de lo contrario no se podrá empezar a instalar.
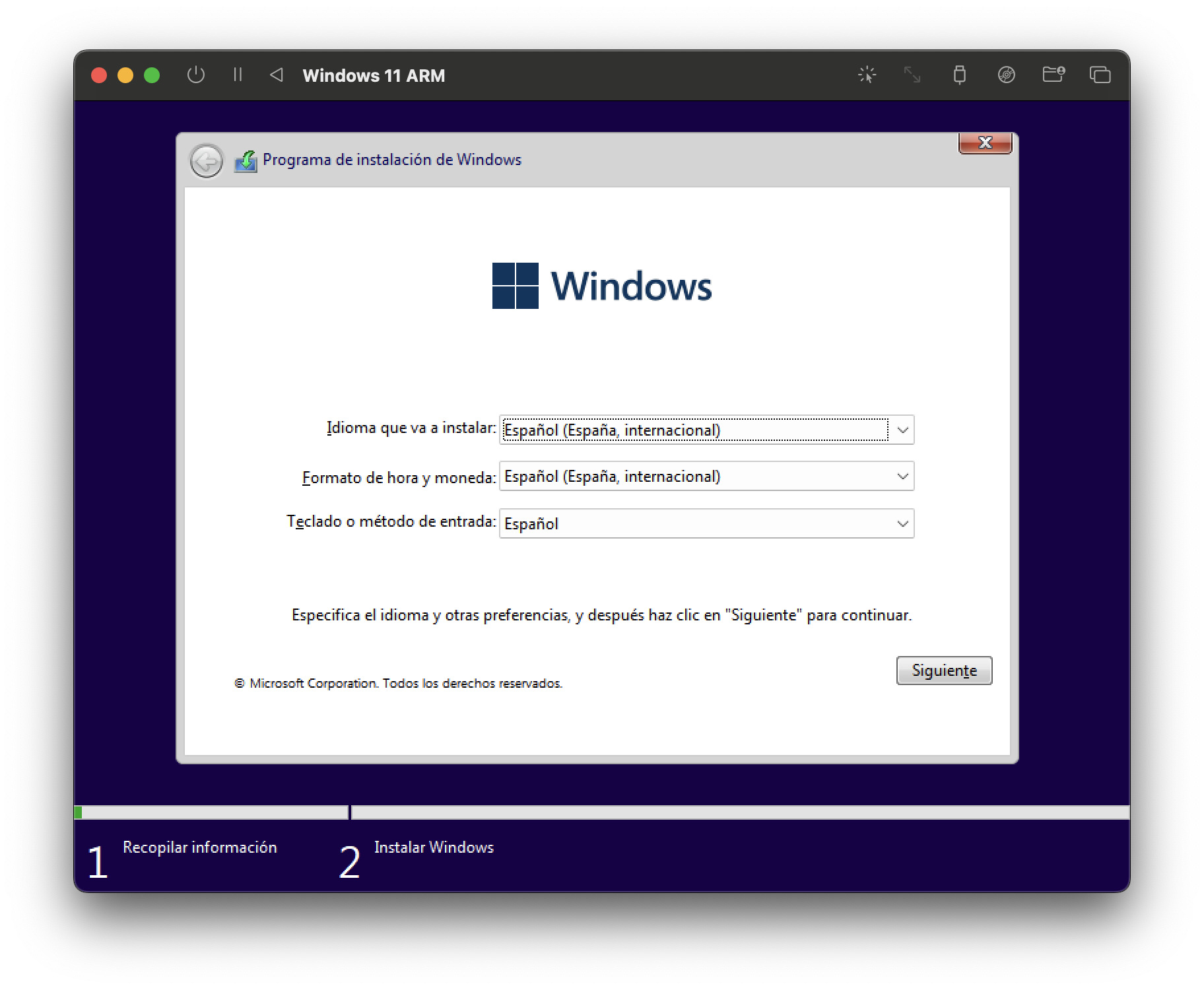
Configura tu nuevo Windows 11 Pro.
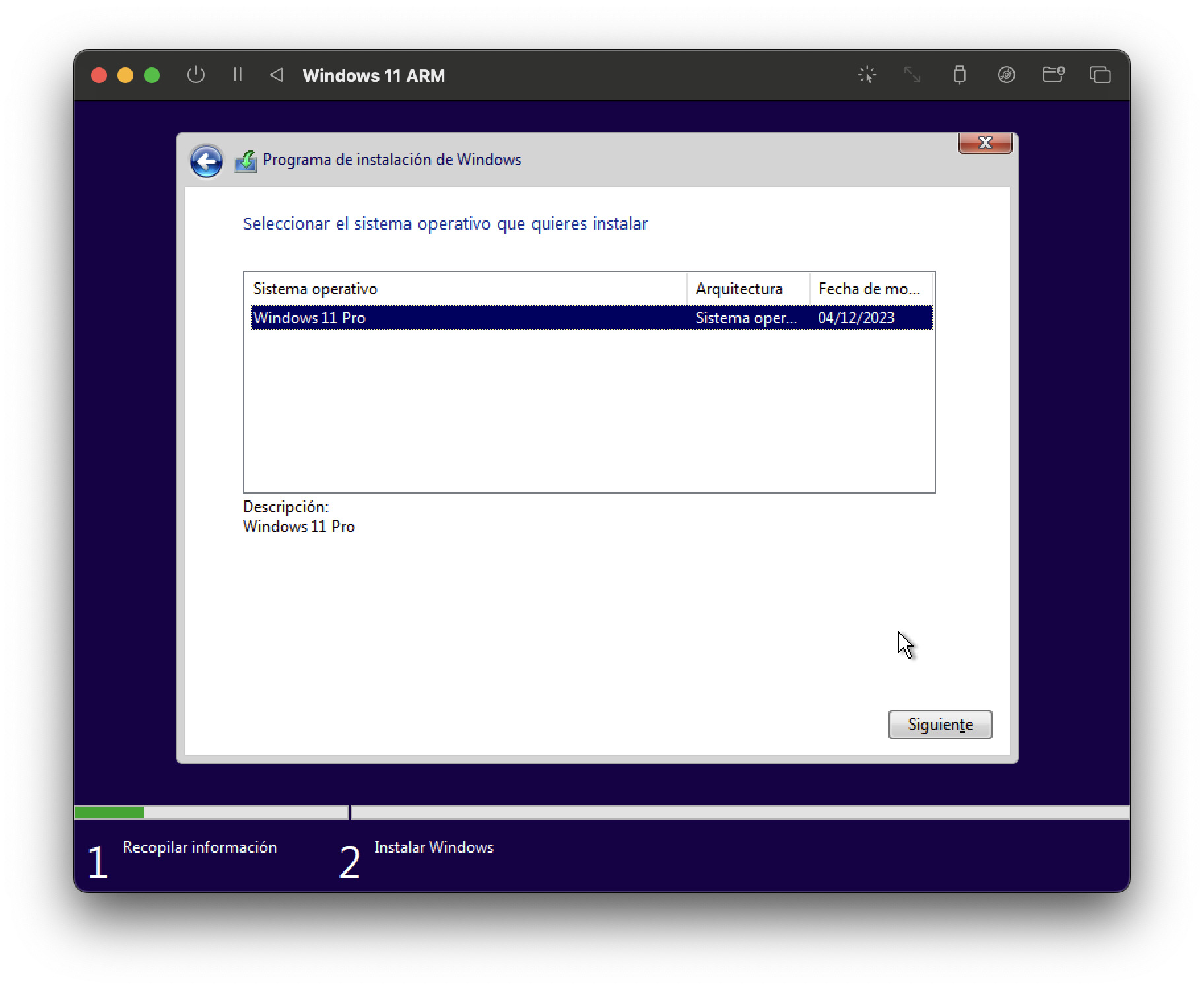
Configura tu nuevo Windows 11 Pro.
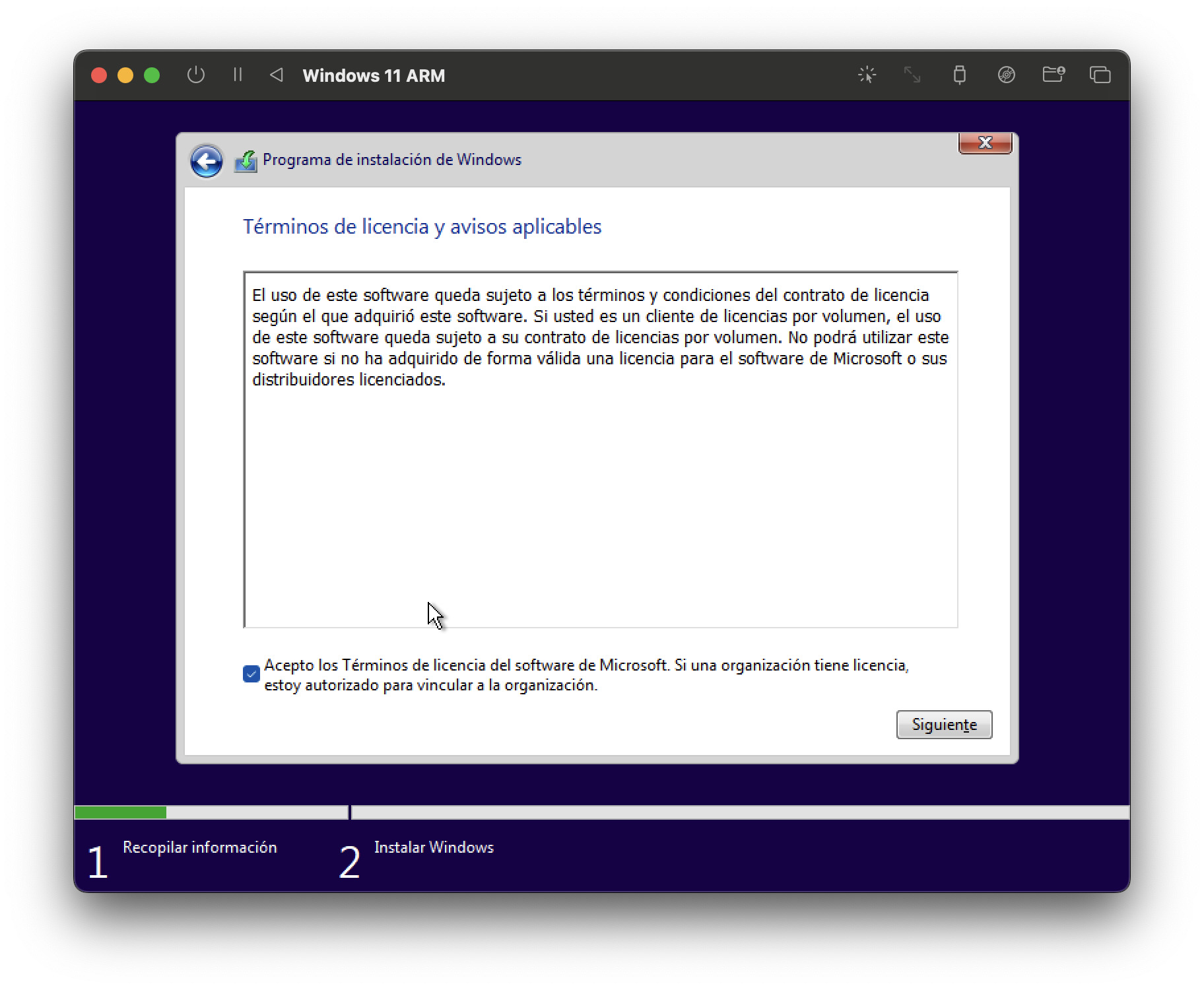
Configura tu nuevo Windows 11 Pro.
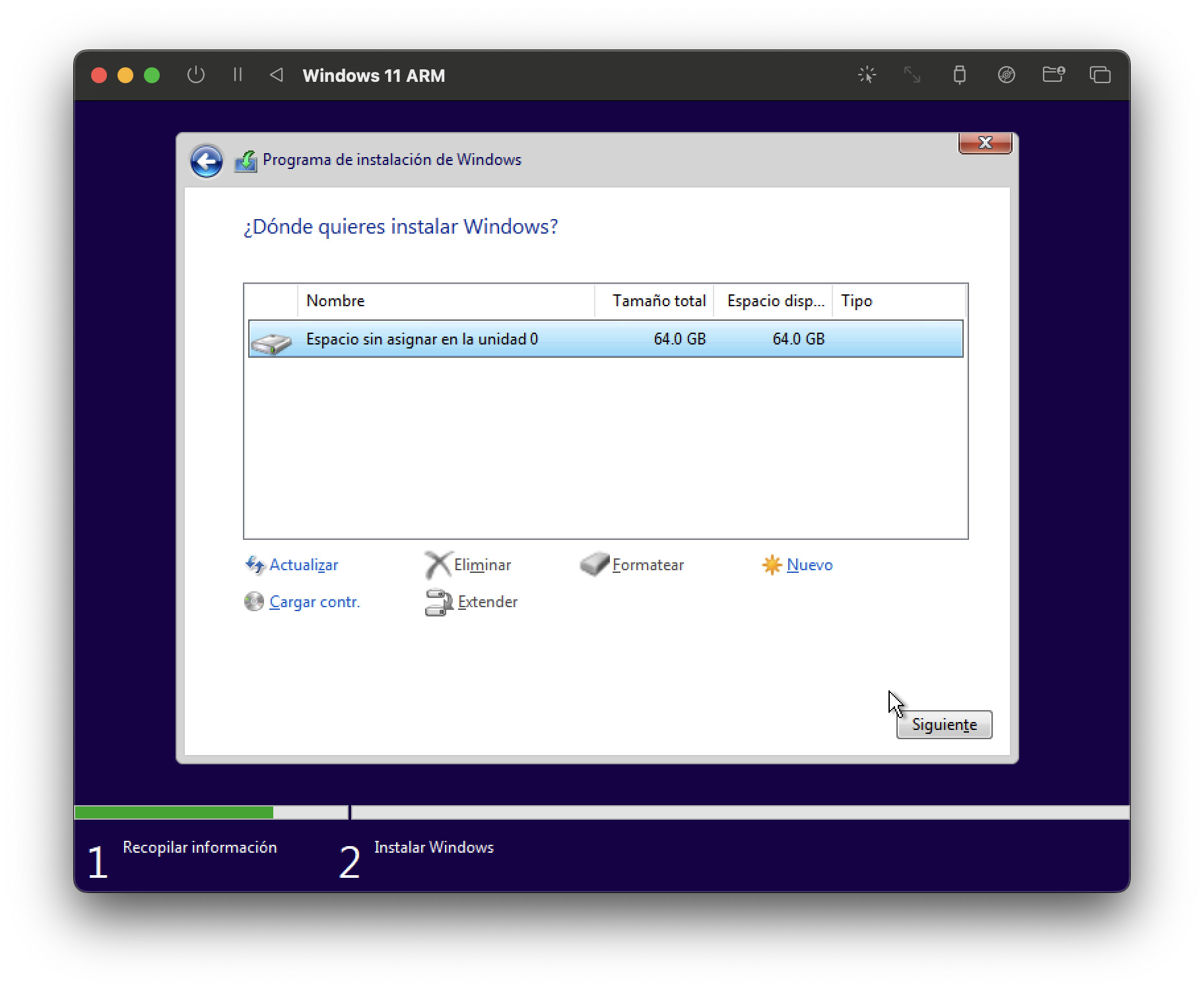
Configura tu nuevo Windows 11 Pro.
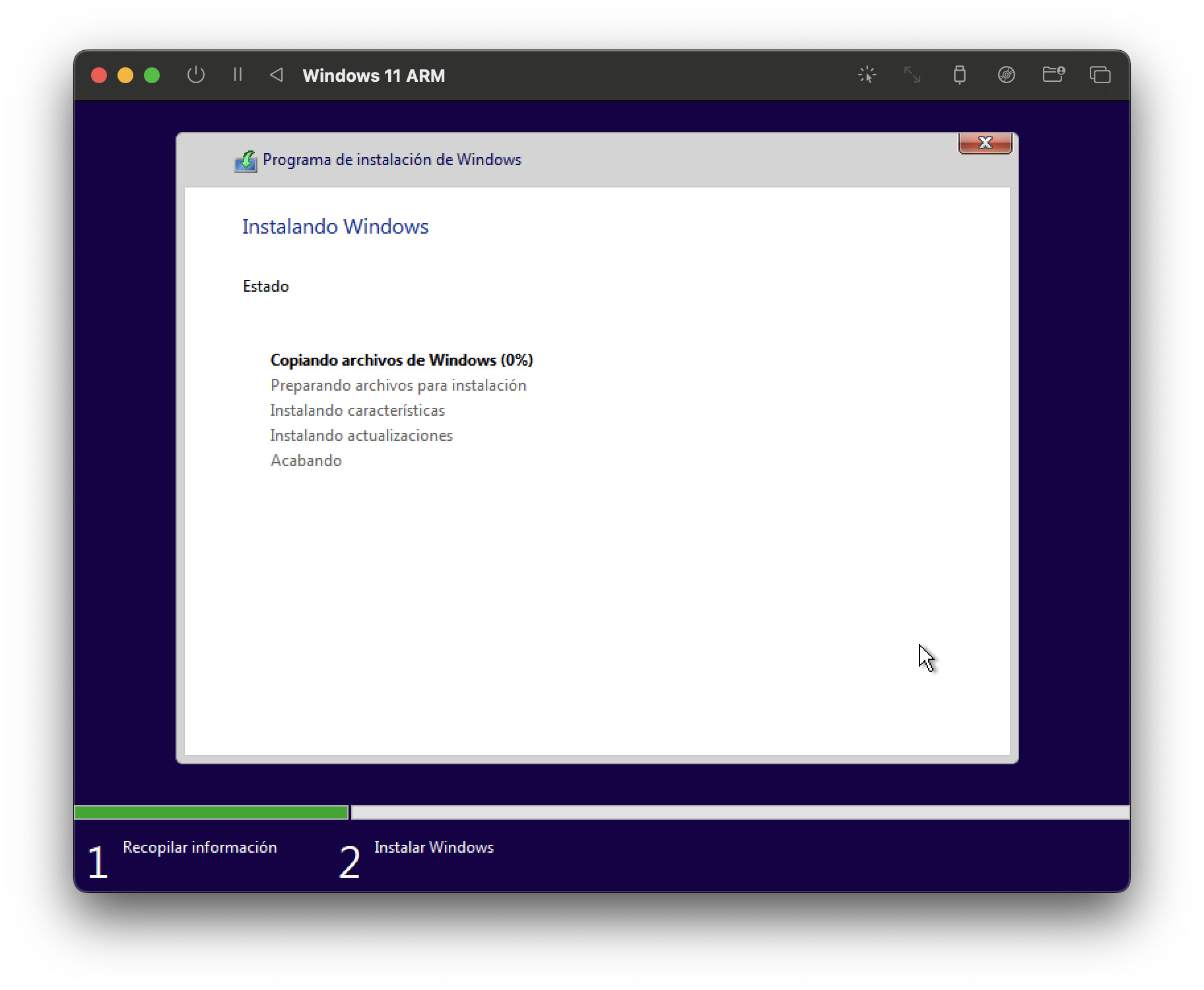
Empieza el proceso de instalación.
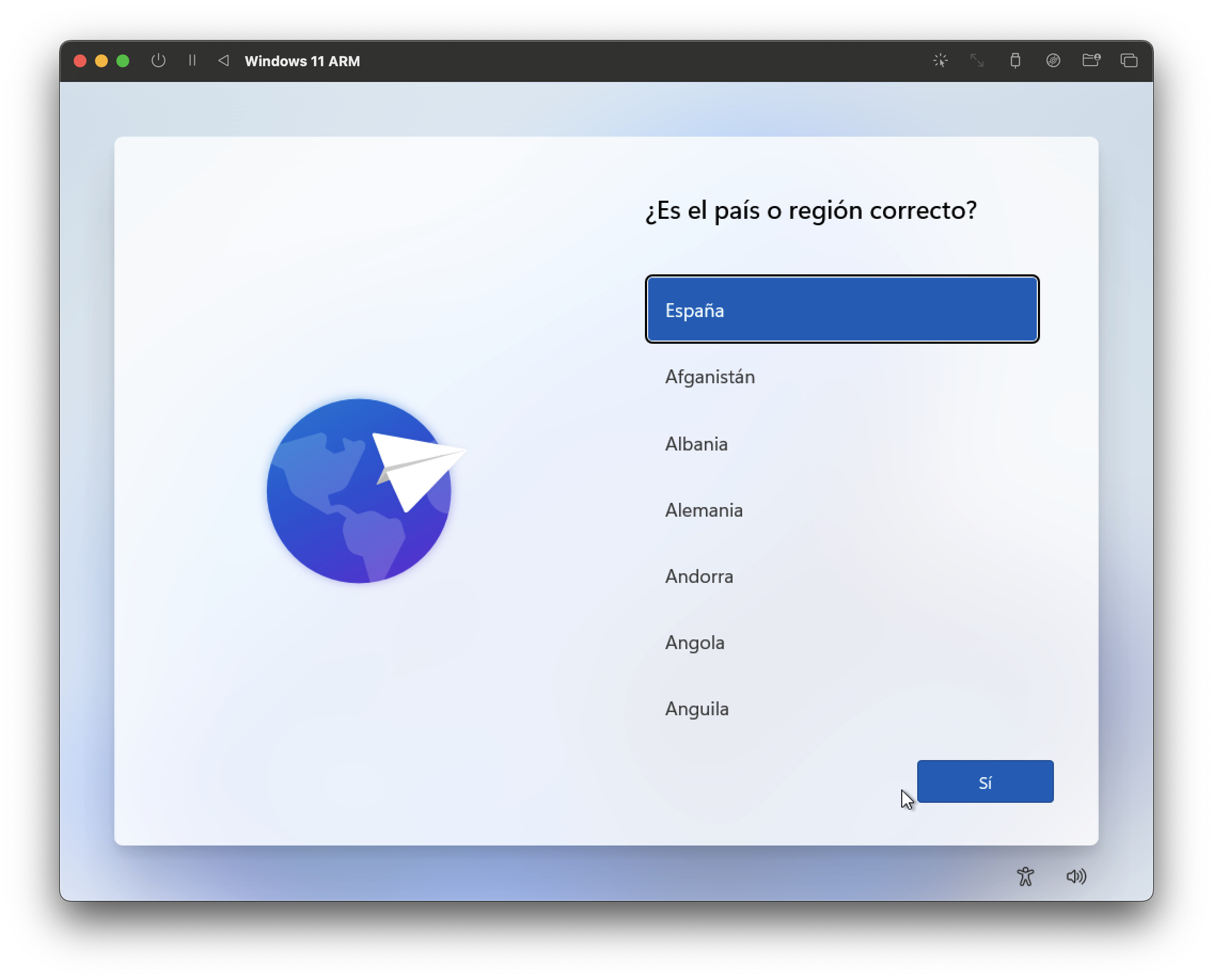
Configura tu nuevo Windows 11 Pro.
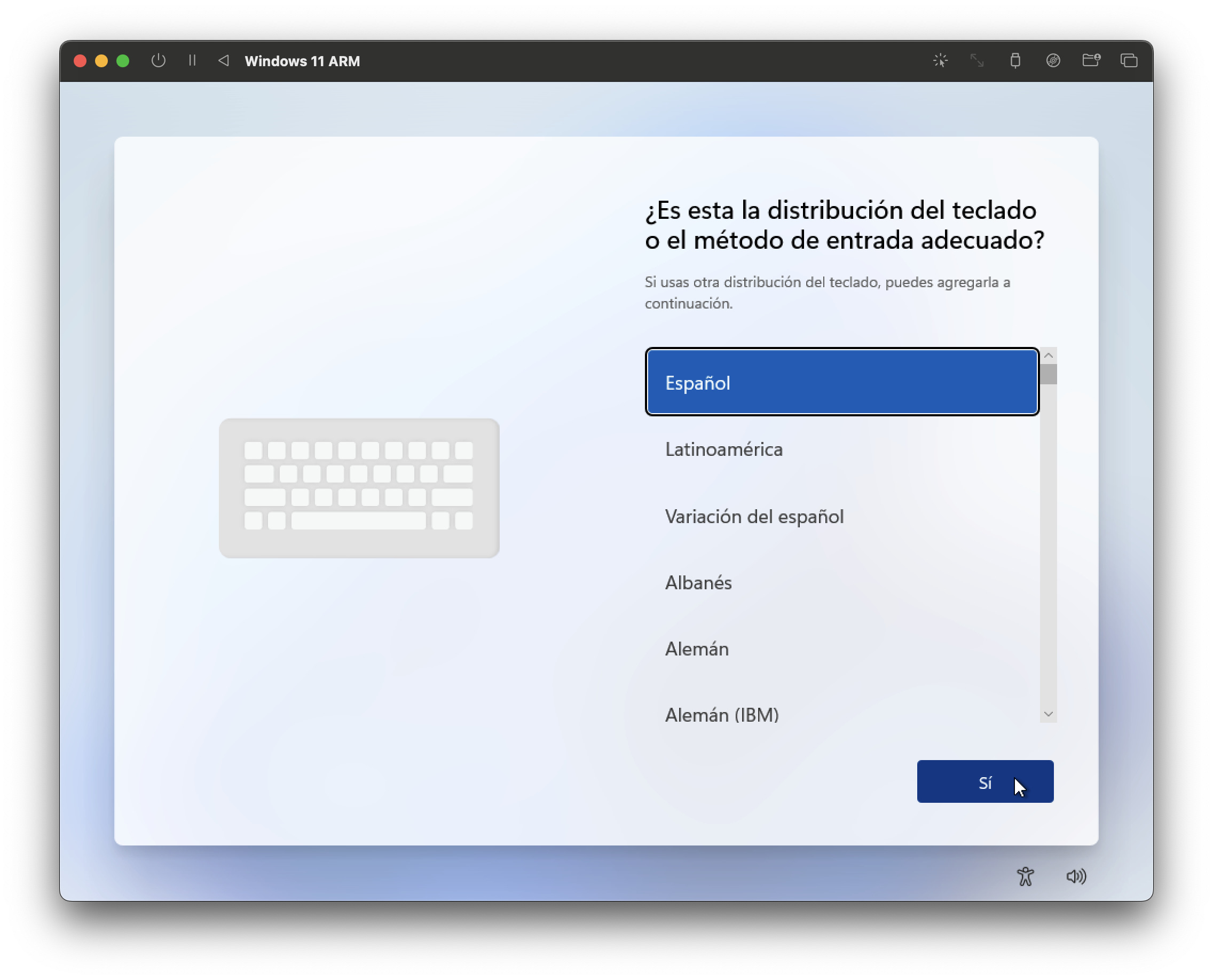
Configura tu nuevo Windows 11 Pro.
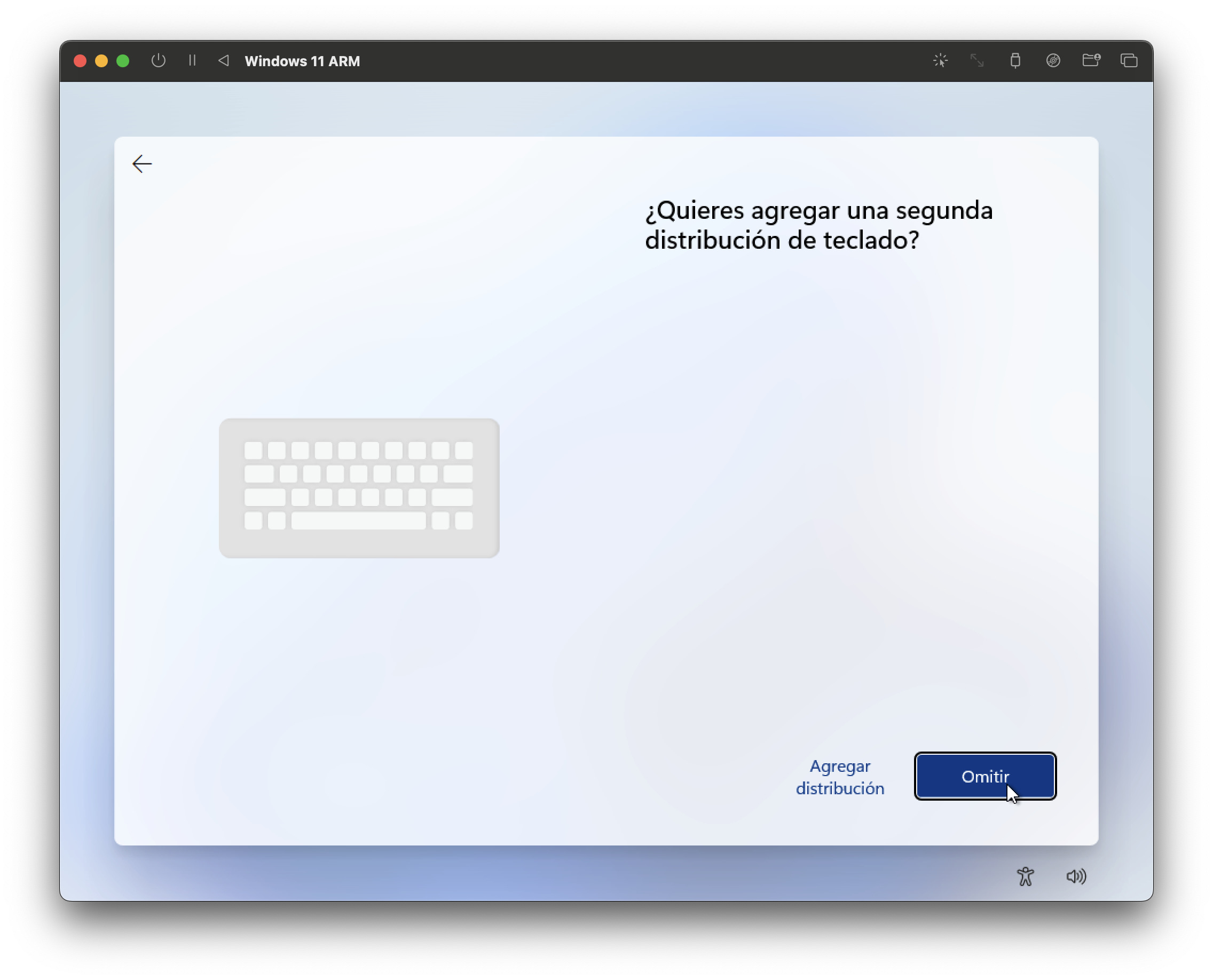
Configura tu nuevo Windows 11 Pro.
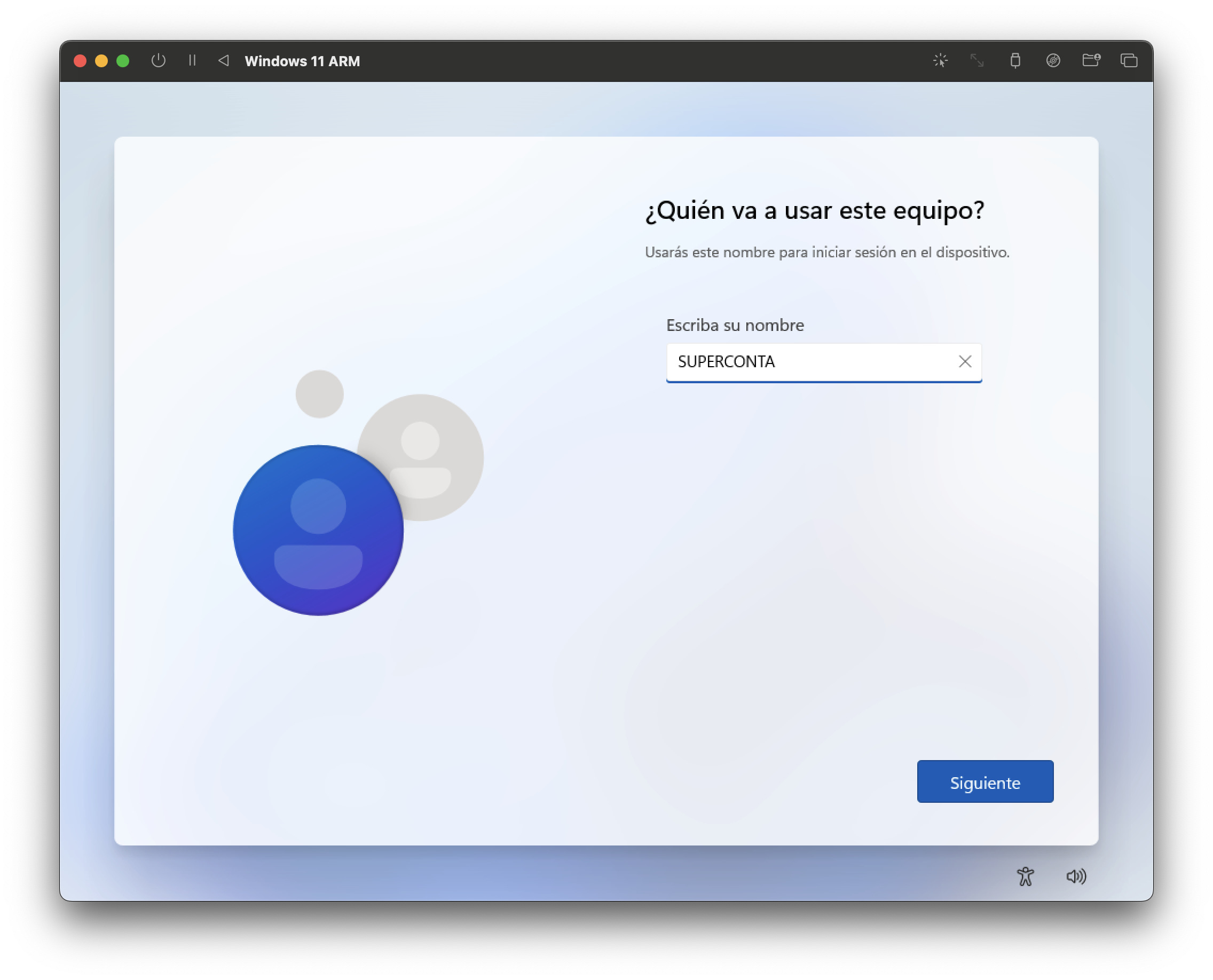
Crea un usuario para tu nuevo Windows
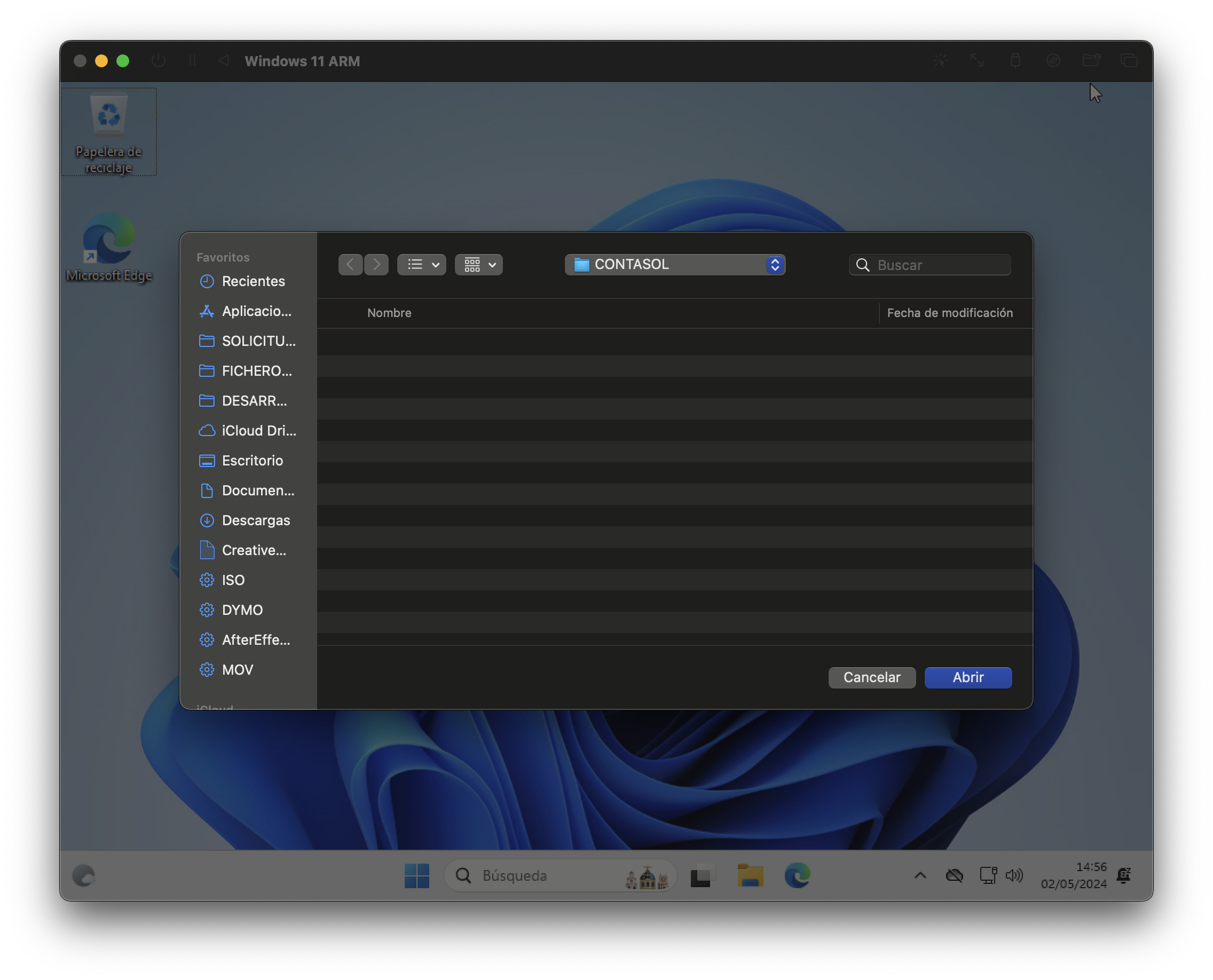
Una vez instalado, recuerda que tienes un directorio específico para compartir archivos entre tu Windows 11 virtual y tu MAC.
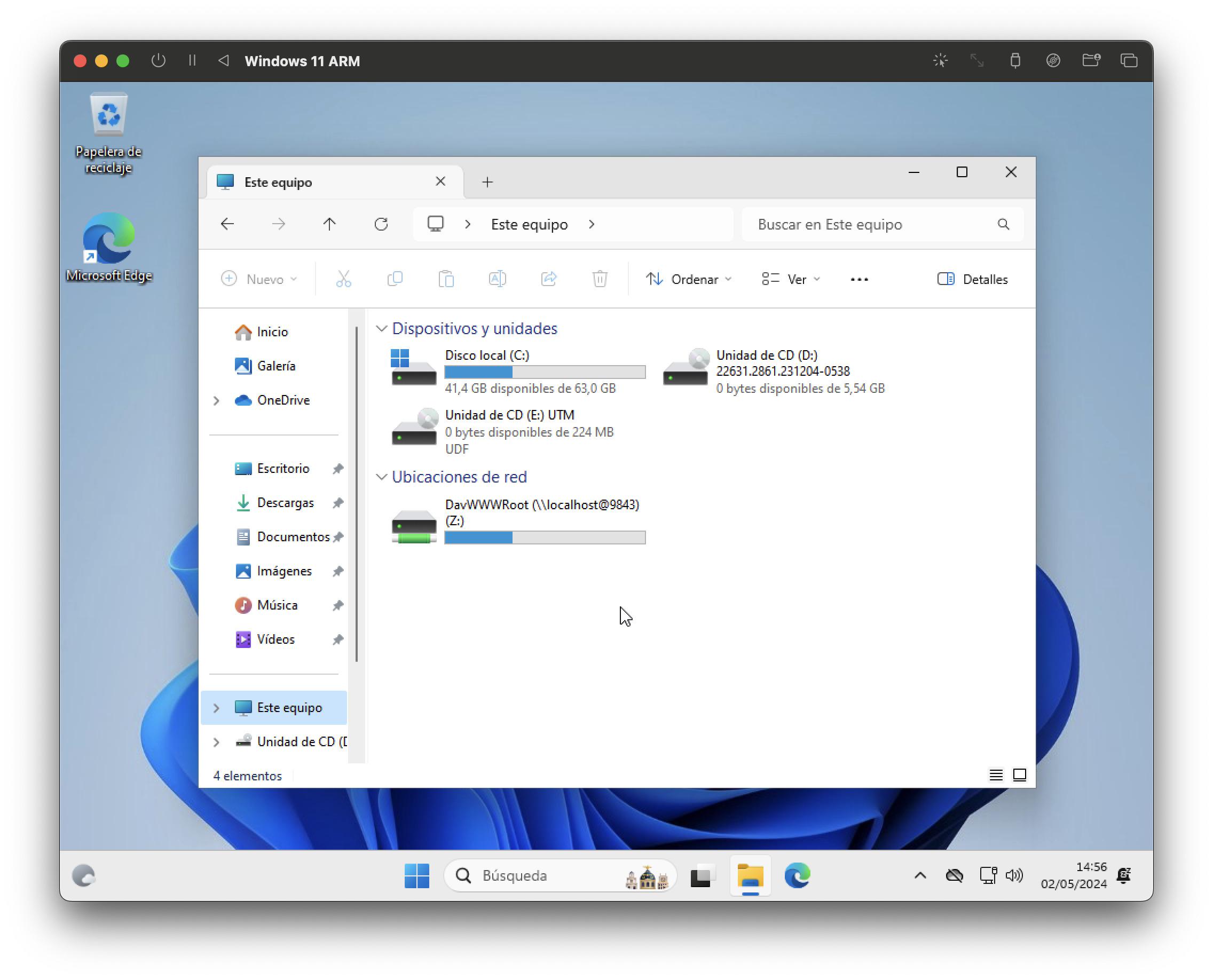
Una vez instalado, recuerda que tienes una carpeta específica para compartir archivos entre tu Windows 11 virtual y tu MAC.
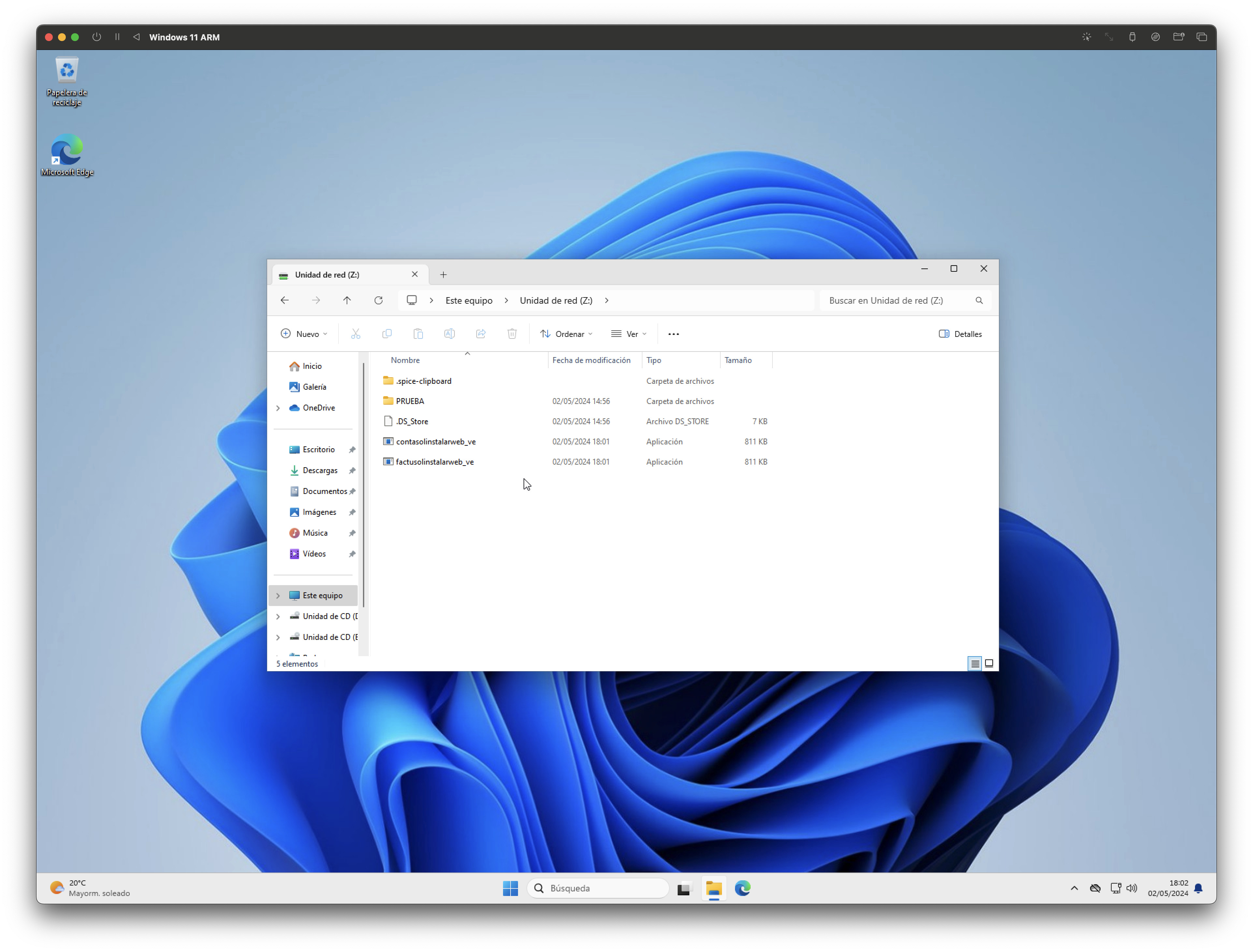
En esa carpeta puedes colocar los archivos de instalación de CONTASOL y FACTUSOLy lanzar la instalación de ambos, ya desde el propio Windows 11
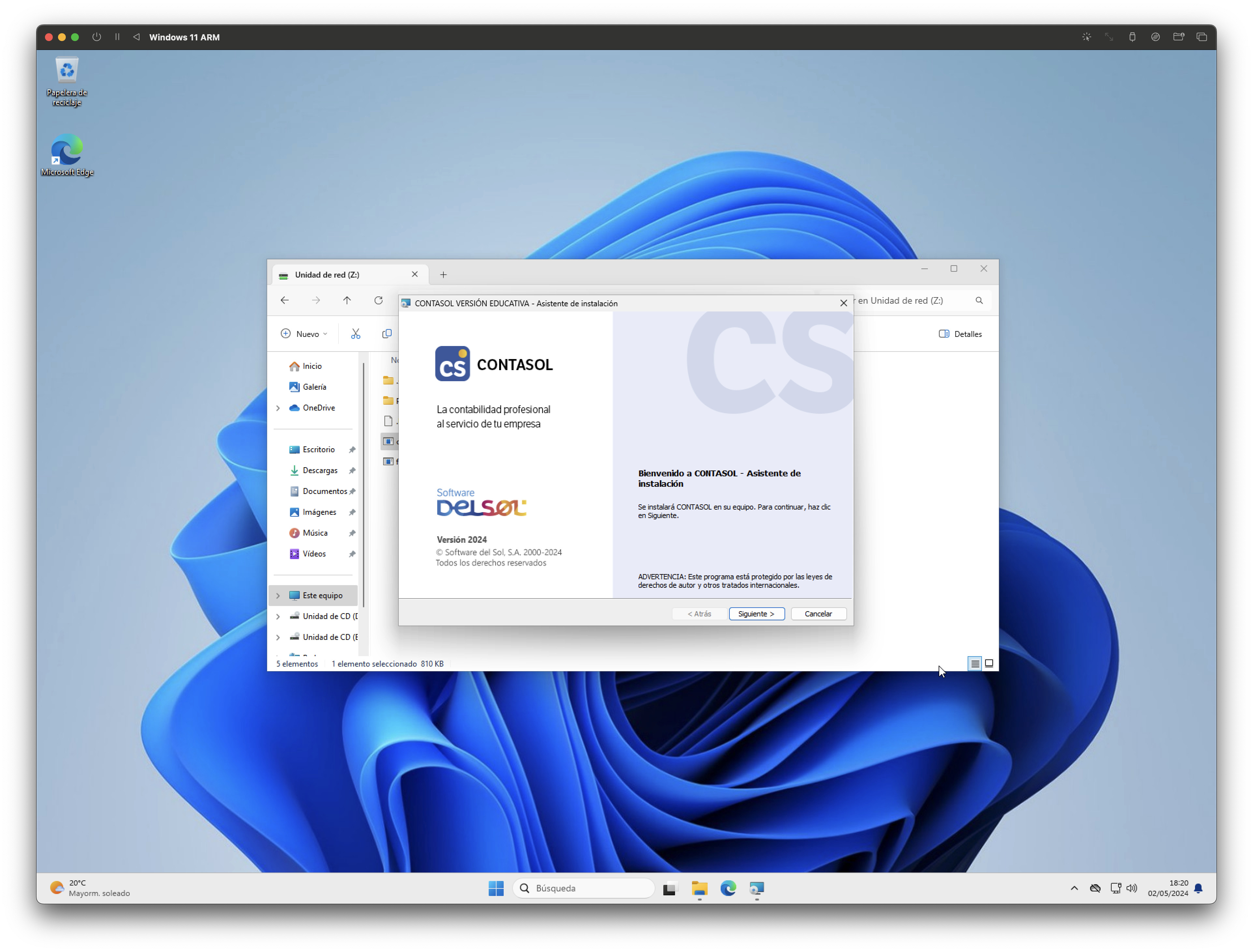
Instala tu CONTASOL

Instala tu CONTASOL
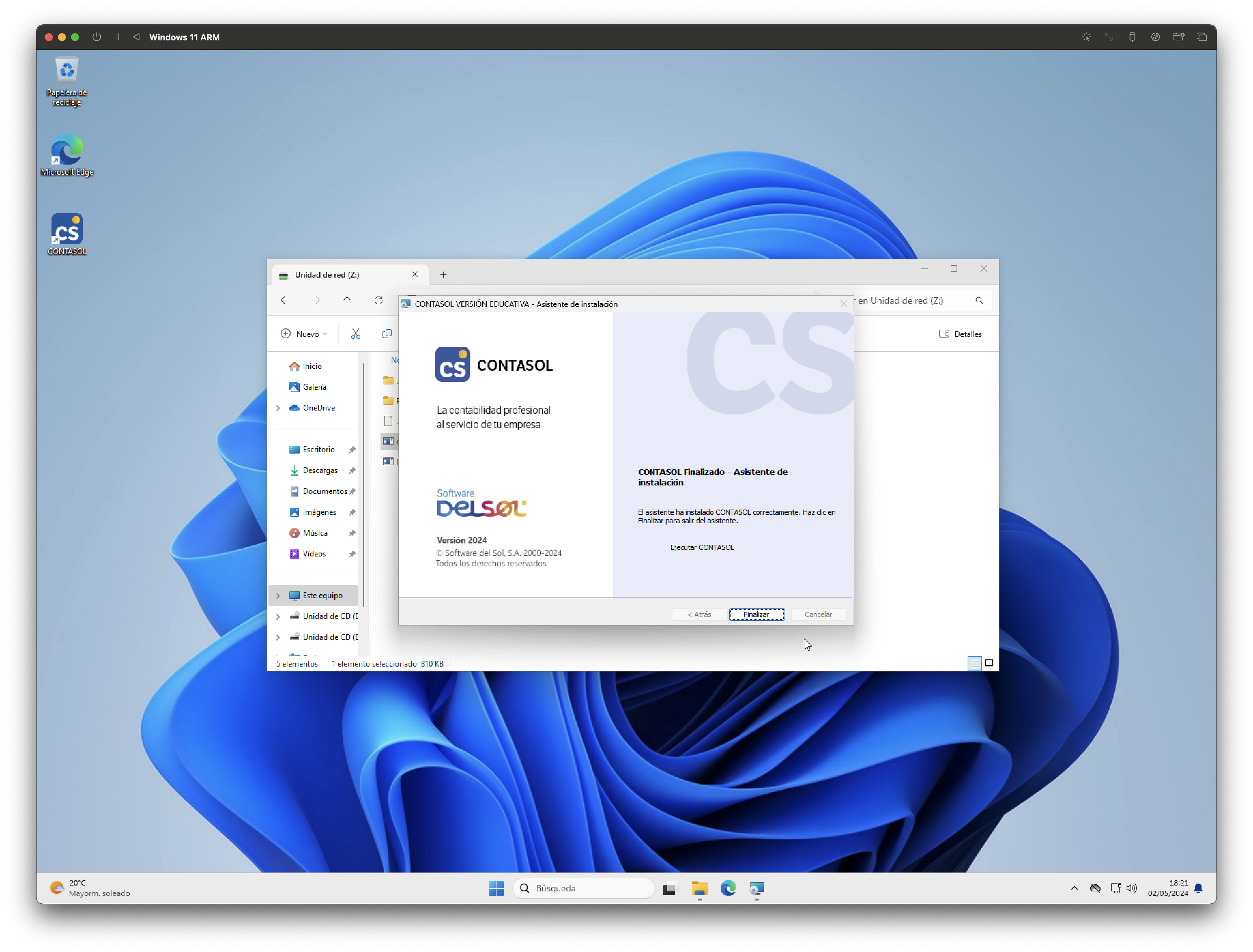
Instala tu CONTASOL
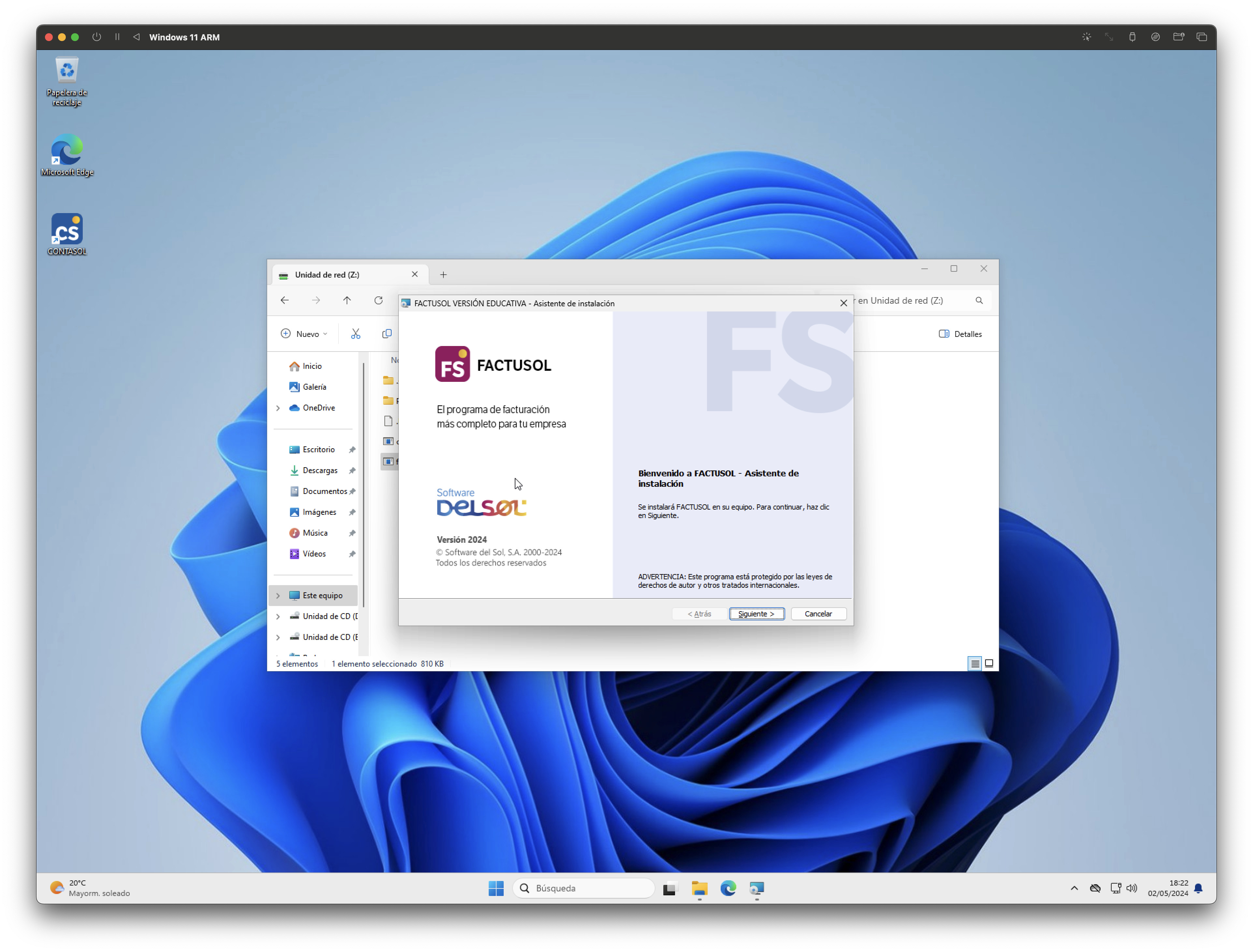
Instala tu FACTUSOL
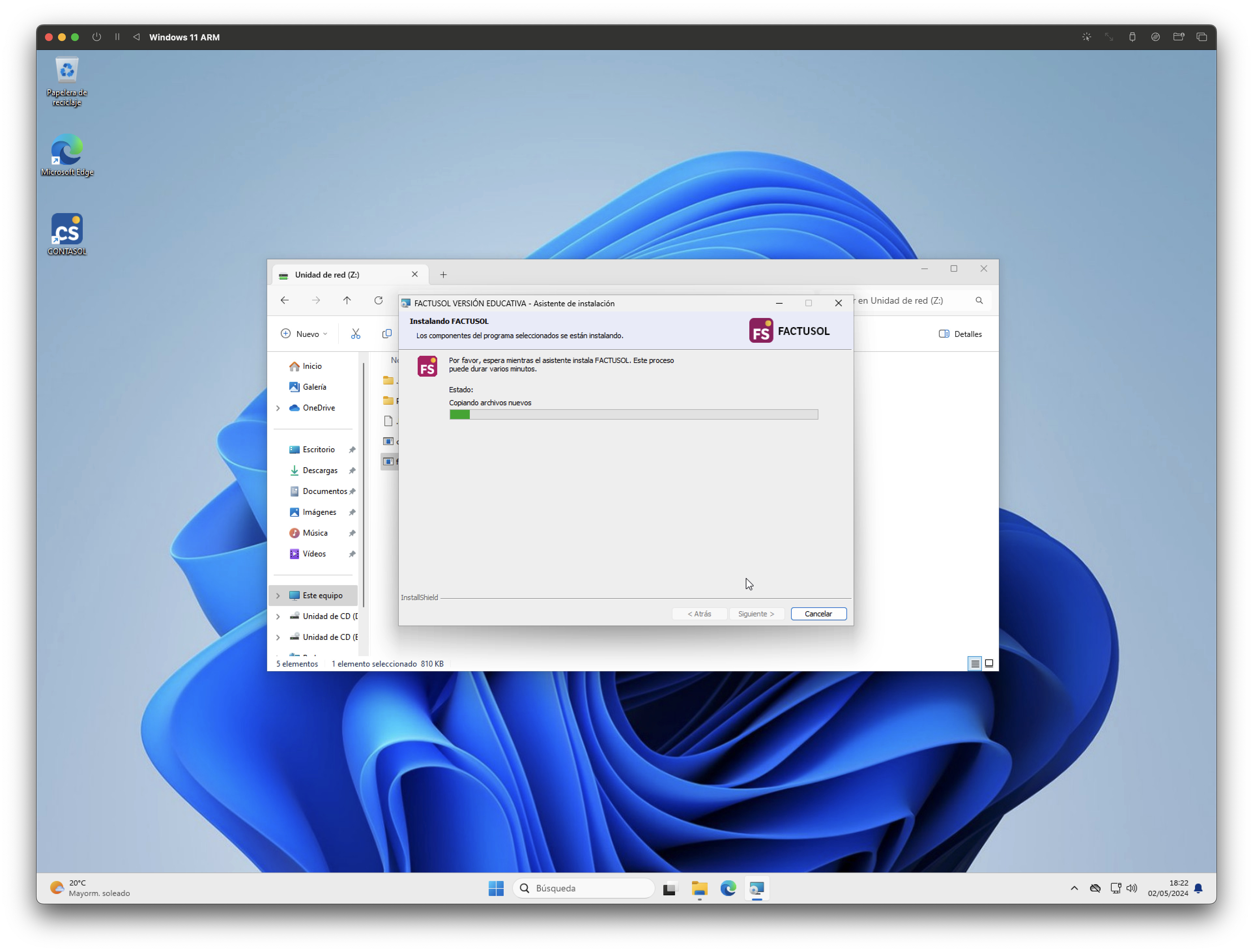
Instala tu FACTUSOL
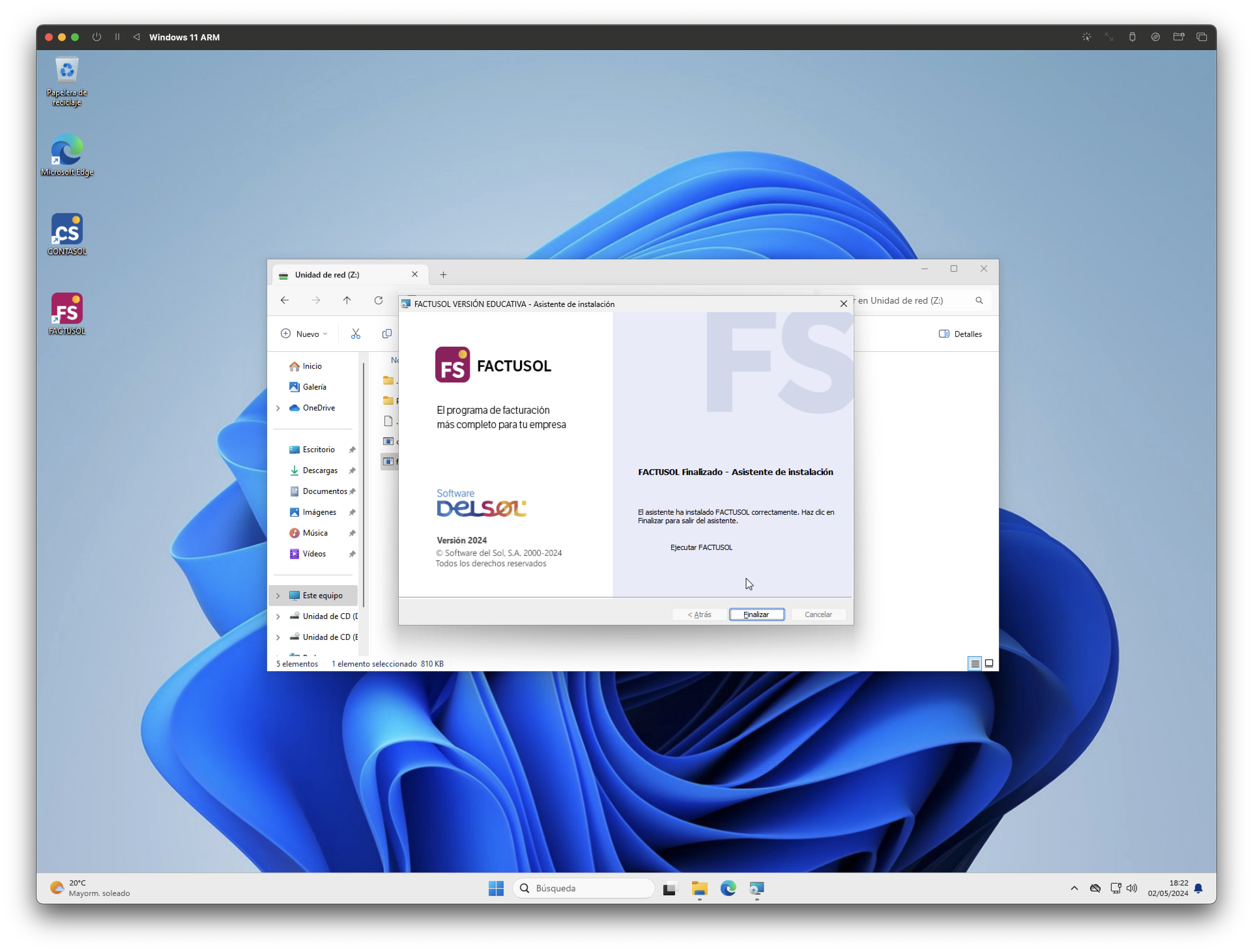
Instala tu FACTUSOL
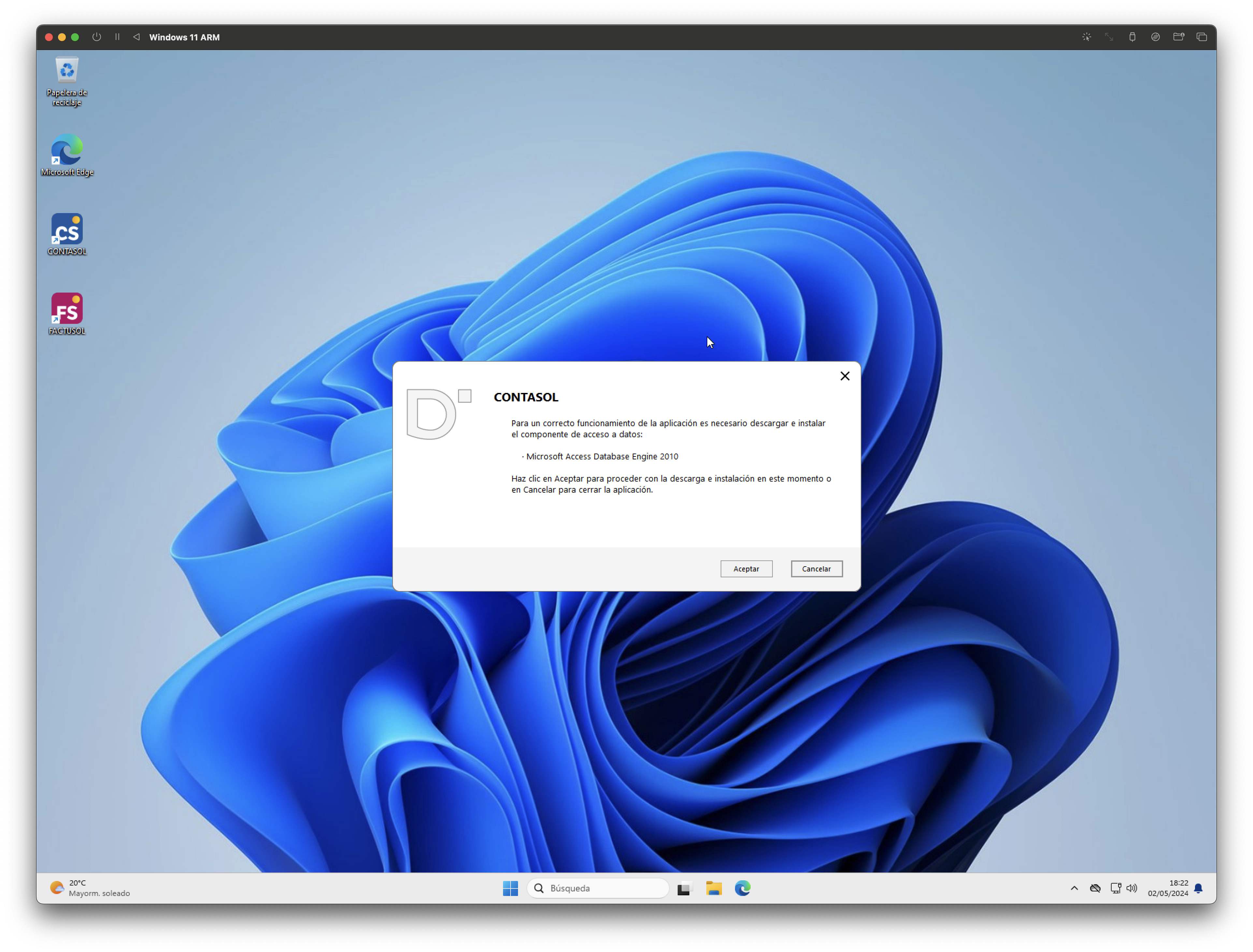
Si no has instalado previamente el Microsoft Office en este Windows 11 virtual, se te pedirá que instales un módulo adicional al ejecutar por primera vez CONTASOL.
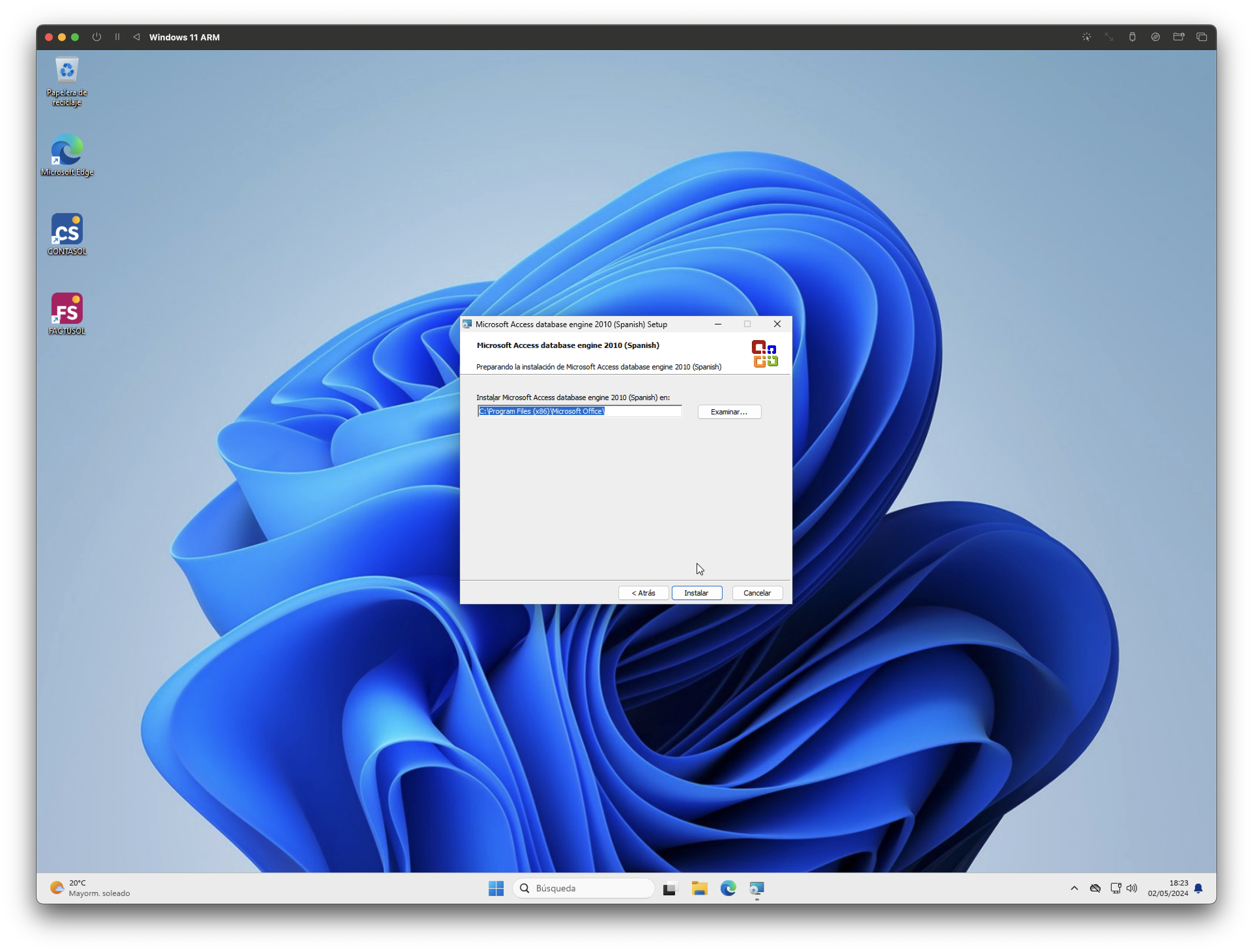
Si no has instalado previamente el Microsoft Office en este Windows 11 virtual, se te pedirá que instales un módulo adicional al ejecutar por primera vez CONTASOL.
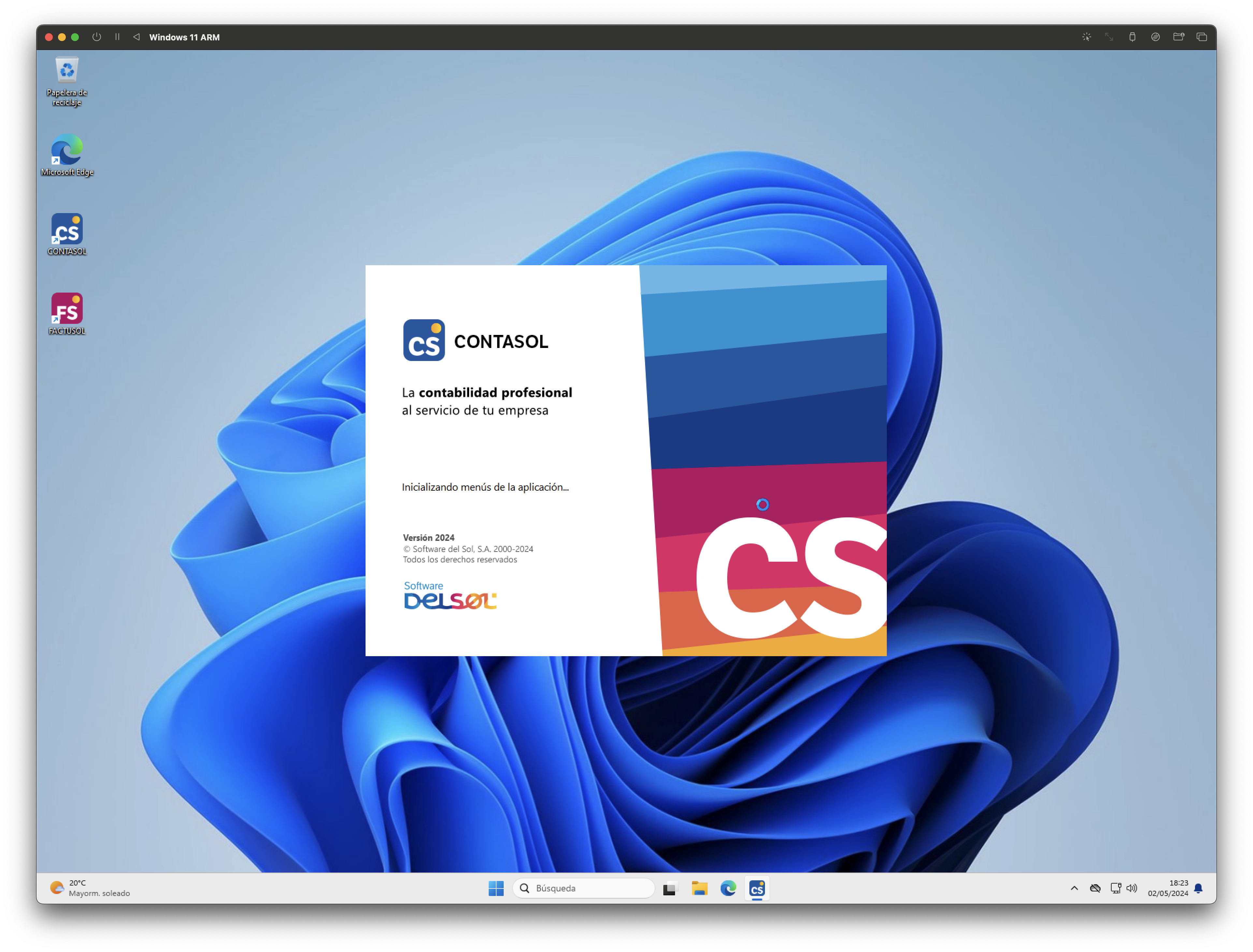
Ya puedes usar ambas aplicaciones para realizar este curso.
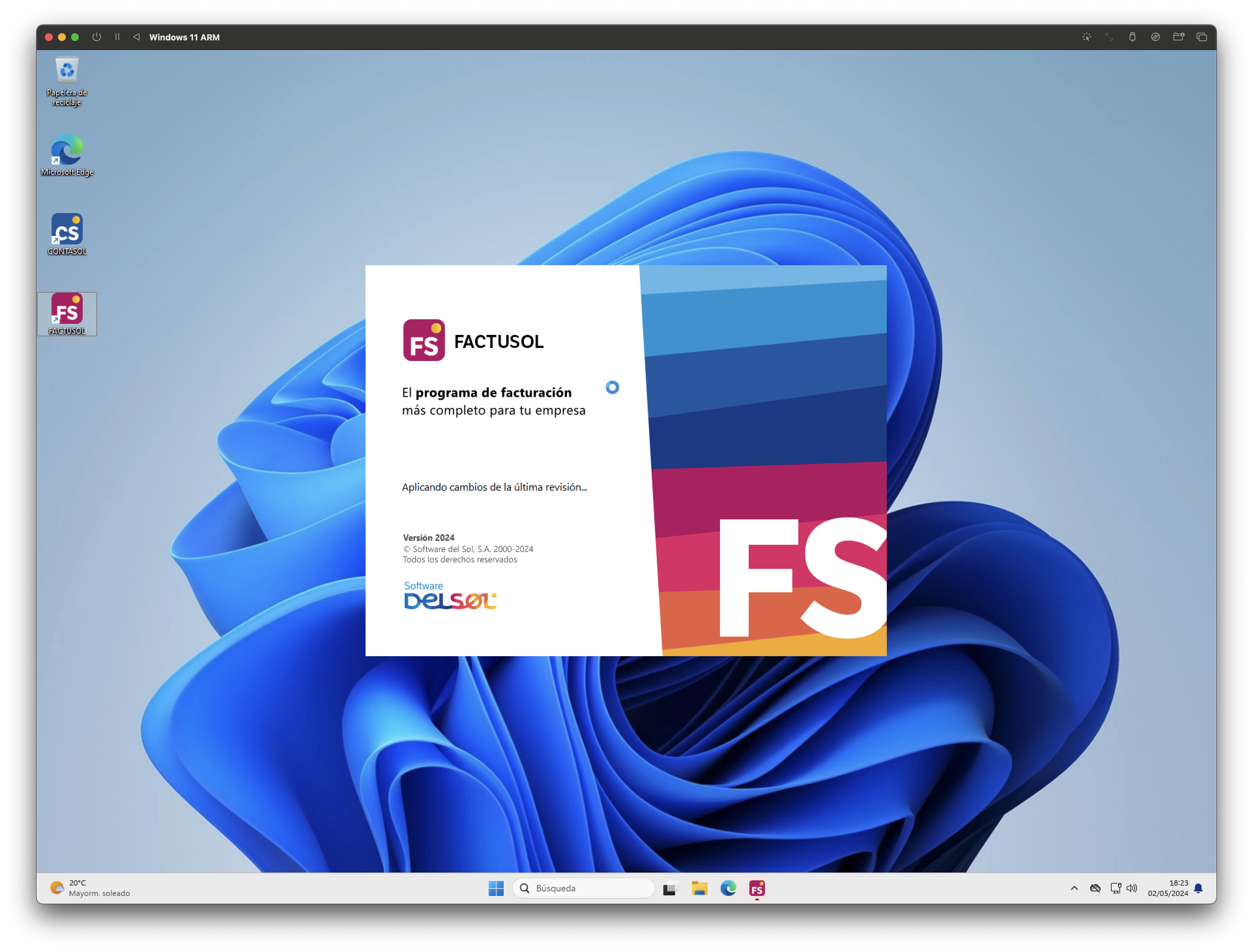
Ya puedes usar ambas aplicaciones para realizar este curso.
© 2025 UNIVERSIDAD DE ALICANTE